Pythonの開発では、外部パッケージ(ライブラリ)を利用することが多いです。
しかし、Pythonでは1つの環境には1つのパッケージしかインストールできず、バージョンの異なるパッケージを使い分けることができません。
そこで、仮想環境を作成することで、開発に必要なパッケージをバージョン指定をしてインストールすることができます。
今回は、Pythonの仮想環境の構築(venv)とJupyterLabの起動のやり方をご紹介します。
実施環境
■ 使用したPC
- ASUS Zenbook 14(UM425QA-KIR915WS)
- OS:Windows 11 Home 64bit
スペックの詳細はこちらの記事に書いています。
■ 参考図書
Python初心者向けのテキストです。今回はこちらの2冊を参考にしました。
仮想環境の構築の流れ
Pythonの仮想環境の構築の流れは、以下の通りです。
- Step 1コマンドプロンプトを起動する
- Step 2仮想環境を作成する
- Step 3仮想環境を有効化する
それぞれのやり方について、以下で詳しく見ていきます。
コマンドプロンプトを起動する
まず、仮想環境を構築するフォルダ(ディレクトリ)を作成します。
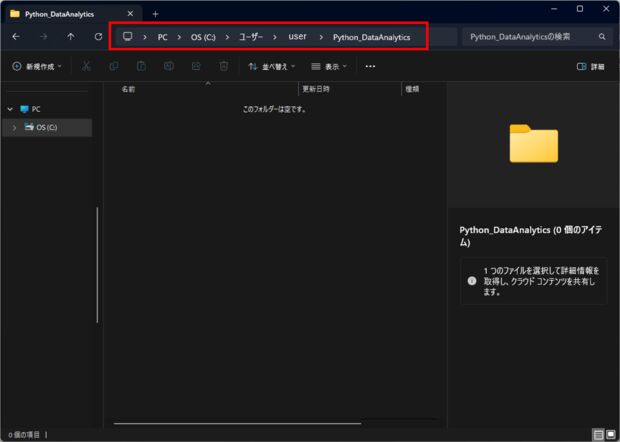
次に、エクスプローラのアクセスバーに「cmd」と入力し、コマンドプロンプトを起動します。
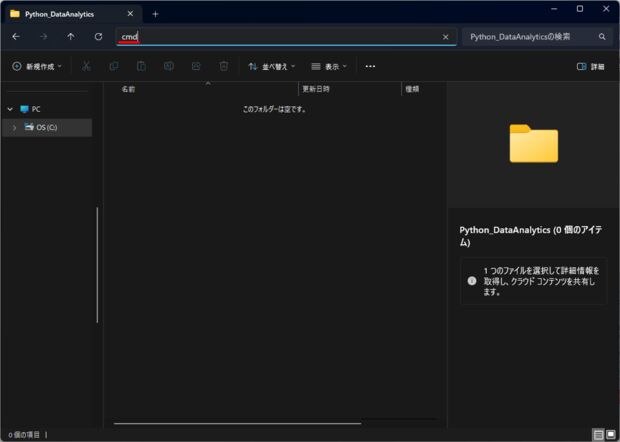
以下のように、指定したフォルダがカレントディレクトリに指定された状態で開かれます。
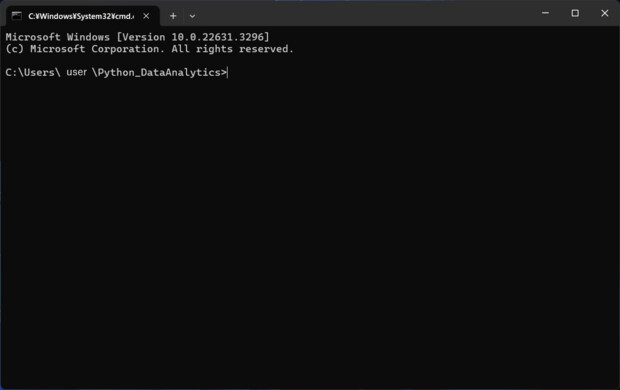
仮想環境の作成(venv)
Pythonの仮想環境を「python -m venv 環境名」で作成します。
今回は、以下のコマンドを実行して「env」という名前の仮想環境を作成します。
python -m venv env以下のように、指定したフォルダの直下に「env」が作成されました。
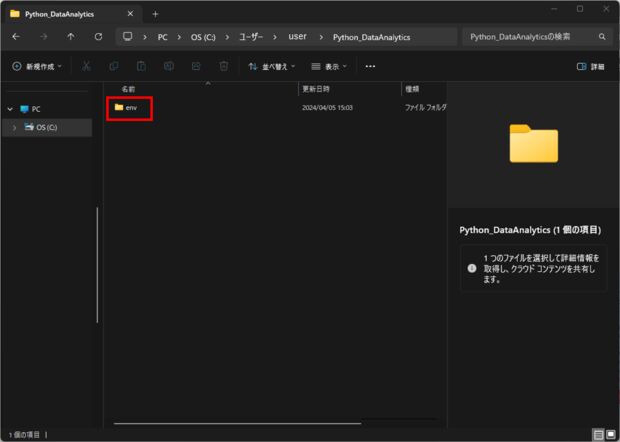
確認のため、次のコマンドで仮想環境envの中身を見てみると、以下のように表示されます。
dir env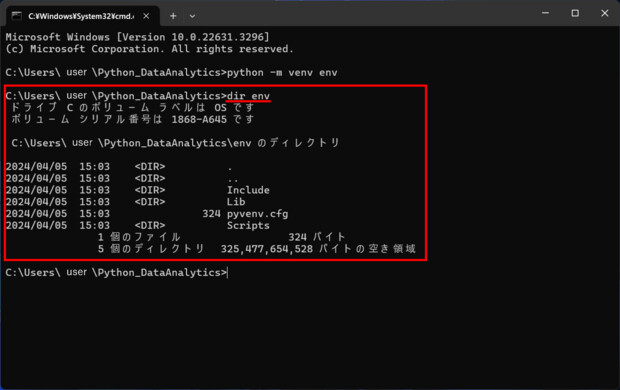
仮想環境の有効化
仮想環境を有効化するには、「環境名\Scripts\」内の「Activate.bat」スクリプトを実行します。
env\Scripts\Activate.bat下のように、左端に(環境名)が表示されたら、仮想環境が有効化されました。
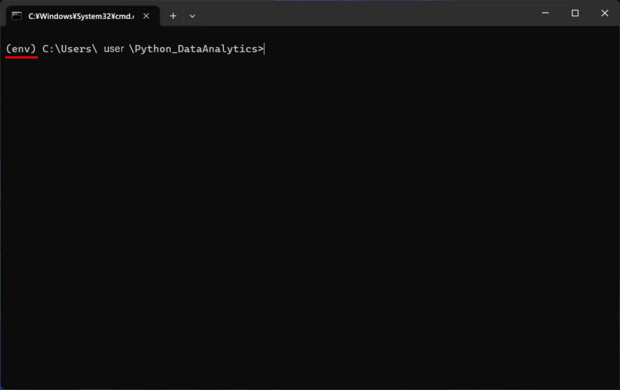
ちなみに、仮想環境を抜ける(無効化)するときは、次のコマンドを実行します。
deactivateすると、下のように仮想環境が無効化されました。
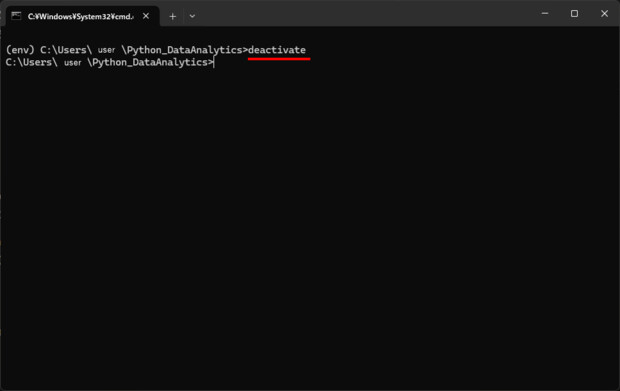
以上で、仮想環境の構築は完了です。
JupyterLab起動までの流れ
JupyterLabのインストール・起動までの流れは、以下の通りです。
- Step 1JupyterLab(外部パッケージ)のインストール
- Step 2JupyterLabを起動する
- Step 3JupyterLabのNotebookの名前を変更する
それぞれのやり方について、詳しく見ていきます。
JupyterLab(外部パッケージ)のインストール
仮想環境を有効化して、外部パッケージであるJupyterLabをインストールします。
外部パッケージのインストールには、Python標準のパッケージ管理ツール「pip」を使います。
まず、以下のコマンドでpipを最新化します。
python -m pip install --upgrade pip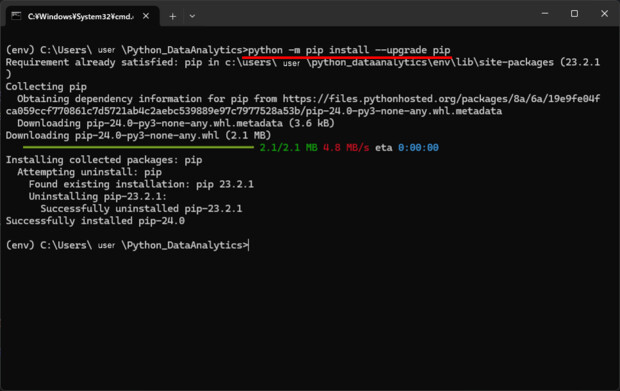
次に、以下のコマンドで必要なパッケージをインストールします。
今回はJupyterLab以外にも、Pythonのデータ分析で必要となる5つのパッケージの最新版をインストールします。
- JupyterLab(Webブラウザ上でPythonコードを実行する)
- NumPy(配列や行列などの数値計算を扱う)
- pandas(NumPyを基盤としたDataFrame構造を扱う)
- Matplotlib(データ可視化を行う)
- OpenPyXL(Excelファイルを扱う)
pip install jupyterlab numpy pandas matplotlib openpyxl上のコマンドを実行すると、パッケージのインストールが行われます。
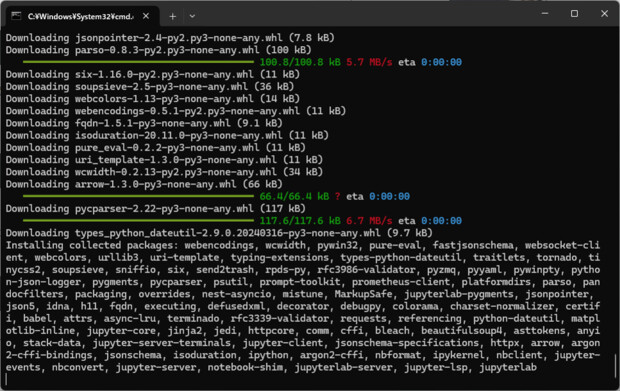
ちなみに、インストールしたパッケージの一覧を確認したい場合は、以下のコマンドを実行します。
pip listまた、各パッケージの詳細情報(バージョン等を含む)を調べたいときは、以下のコマンドを実行します。
pip show パッケージ名以上で、JupyterLab(外部パッケージ)のインストールは完了です。
JupyterLabを起動する
仮想環境を有効化し、次のコマンドでJupyterLabを起動します。
jupyter labすると、ブラウザで下のような画面が開かれます。一番上の「Notebook」の「Python 3」をクリックします。
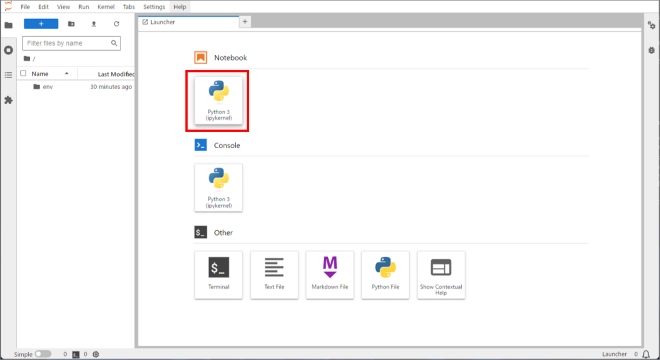
「Untitled.ipynb」という名前の新規Notebookが開かれました。
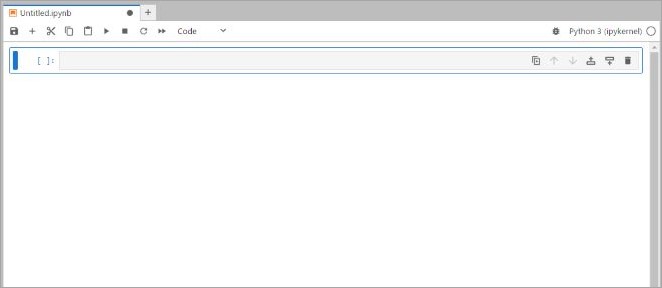
JupyterLabのNotebookの名前を変更する
JupyterLabの画面の左メニューから新規Notebookを右クリックし、「Rername」をクリックして名前を変更します。
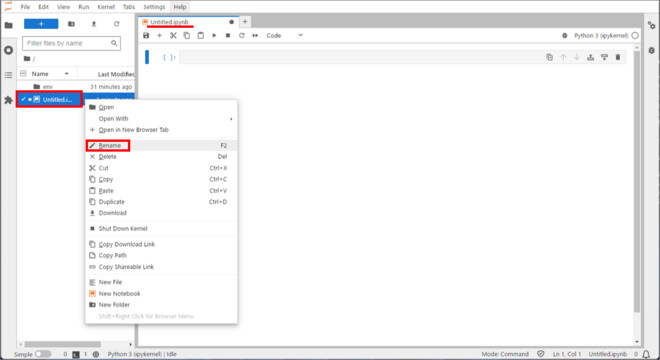
Notebookの名前が変更されました(見えづらいと思いますが)。
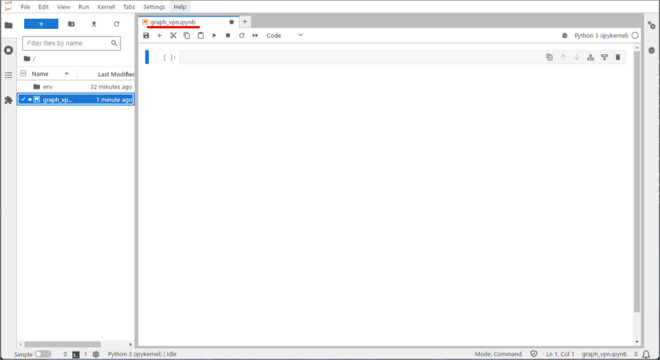
以上で、JupyterLabをインストールし、起動することができました。
JupyterLabの使い方
JupyterLabの具体的な使い方については、以下の記事でご紹介しています。
ちなみに上の記事では、JupyterLabのNotebook上でデータをグラフ化する方法について説明しています。
まとめ
以上、Pythonの仮想環境の構築(venv)とJupyterLabの起動のやり方をご紹介しました。
今回参考にした『Pythonによるあたらしいデータ分析の教科書 第2版』では、Python初心者に向けて環境設定のやり方やデータ分析の方法が分かりやすく書かれています。
よければ参考に覗いてみてください。

最後まで読んでくださり、ありがとうございました!
(ご質問・ご感想はこちらからどうぞ)




