2024年2月7日、ついにBlueskyが招待コードなしでアカウント作成できるようになりました。
Blueskyの特徴の一つが、ハンドル名に独自ドメインを設定することで本人証明ができるという点です。
これはX(旧Twitter)の「認証バッチ」のようなもので、設定することでアカウントの信頼性を証明することができます。
独自ドメインでウェブサイトやブログをされている方であれば、無料で簡単に設定することができます。
そこで今回は、Blueskyのハンドル名を独自ドメインに変更する方法についてご紹介します。
設定自体は、10分もあればできる簡単な内容です。
前提として
通常の方法でBlueskyのアカウント登録を行うと、ハンドル名は「@example.bsky.social」という形式になっています。
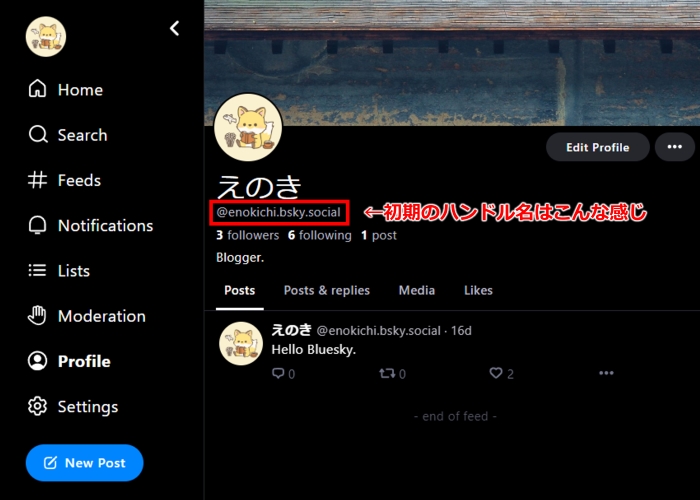
自身のウェブサイト(ブログ等)を持っている人は、このハンドル名を所有している独自ドメインに置き換えることができます。
たとえば、私の場合は初期のハンドル名「@enokichi.bsky.social」を、本ブログのドメインである「@hontabisatori.com」に変更することが可能です。
この変更は独自ドメインを持っている本人にしかできません。つまり、Blueskyのハンドル名が本人の所有する独自ドメインであることが、そのアカウントが本物(本人のもの)であるという証明になります。1
なので私も早速、ハンドル名をブログの独自ドメインに変更してみることにしました。
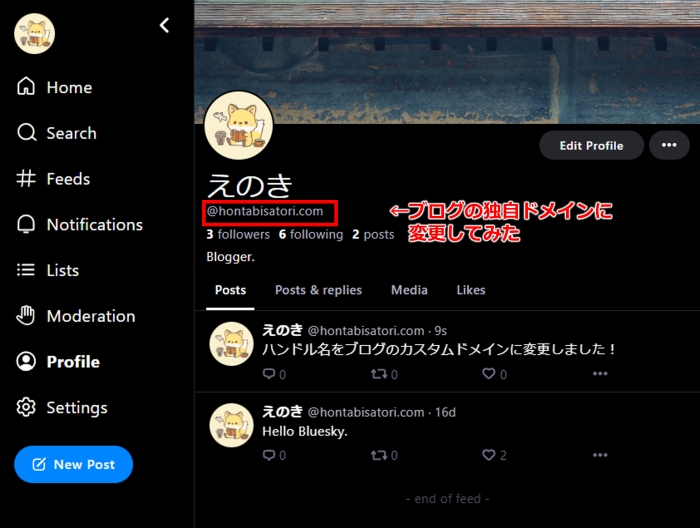
ちなみに、本記事でご紹介した方法で「ハンドル名を独自ドメインに変更できた」とのご報告をいただいたので、一部ご紹介させていただきます(当ブログを参考にしていただきありがとうございました!)。
また、「さくらのレンタルサーバ」を利用されている方も、本記事のやり方で設定できたとのご報告もありました。
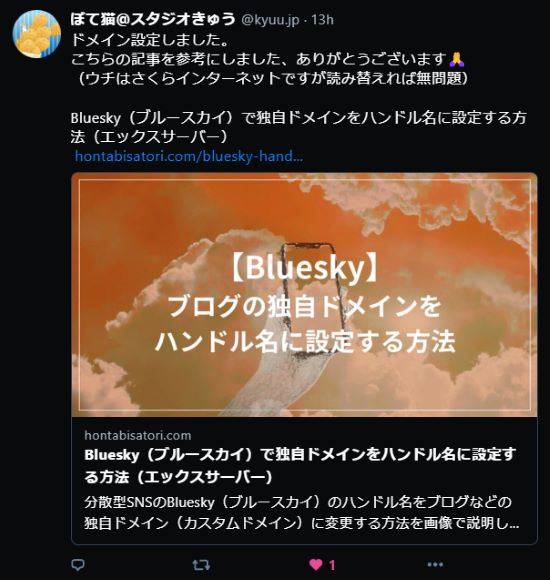
その他、X(旧Twitter)やBlueskyなどでご報告くださった皆様、大変ありがとうございました。
- 本人確認の仕組みとしては、Blueskyが発行したユーザ固有の文字列をDNSサーバのTXTレコードに追加することで、独自ドメインをハンドルとして登録する際にBlueskyのサーバがTXTレコードを読みに行き、ドメインの所有者であることを確認しています。 ↩︎
Blueskyのハンドル名を独自ドメインに変更する手順
Blueskyのハンドル名を独自ドメインに変更する流れは、以下のようになります。
- Step 1BlueskyでDNS設定の情報を取得
- Step 2取得した情報をDNSレコードに追加(Xserverのサーバーパネル)
- Step 3BlueskyでDNSレコードを認証する
今回の設定については、主にこちらの記事を参考にさせていただきました。
今回はPCブラウザでの操作方法をご紹介していますが、スマホアプリでも設定の流れはほぼ同じです。
また、DNSレコードの追加はエックスサーバー(Xserver)を用いて行っています。
以降の操作は設定内容をご確認の上、自己責任でお願いいたします。これにより生じた損害について、当ブログは一切の責任を負いかねますのでご了承ください。
BlueskyでDNS設定の情報を取得する
1. Blueskyにログインして、「Settings」を選択する。
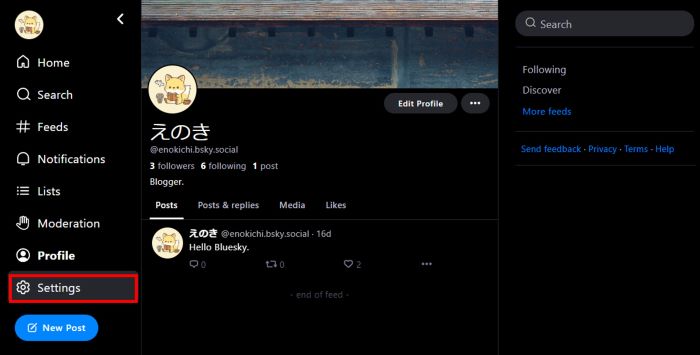
2. 「Advanced」の項目にある「Change handle」を選択する。
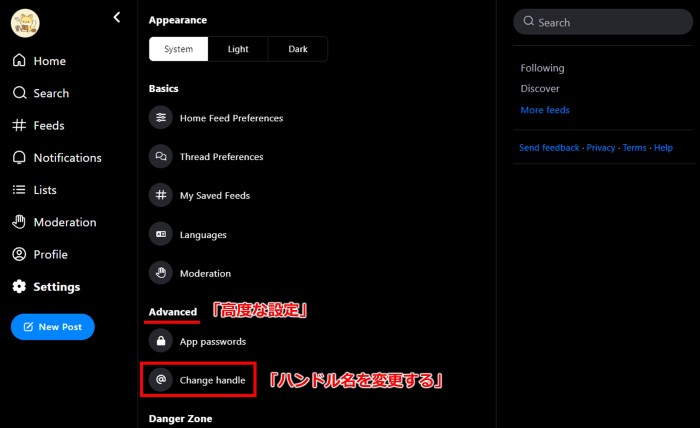
3. 「Change Handle」の小ウィンドウが表示されるので、「I have my own domain」をクリックする。
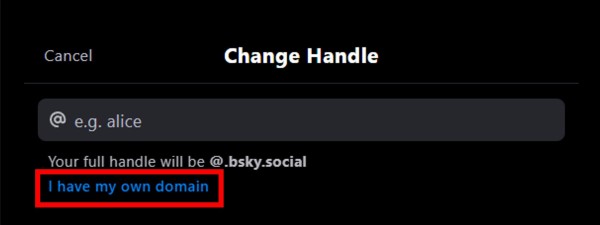
4. DNS設定に必要な情報が表示されるので、「Copy Domain Value」をクリックしてValueの値をコピーする(不安な人はメモ帳にコピペしておくといいかも)。
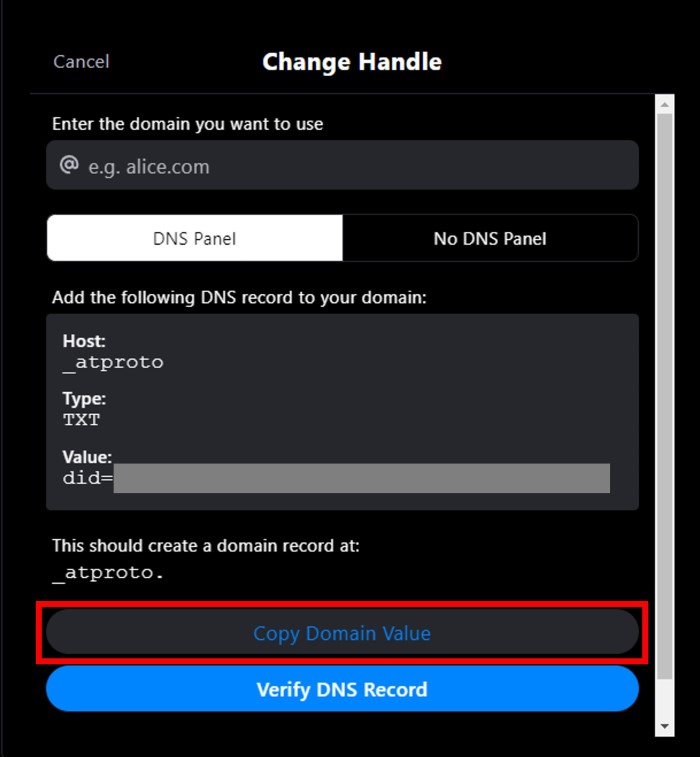
DNS設定に必要な情報として「Domain」「Type」「Value」の3つが表示されていますが、最初の2つ(Domain、Type)は共通の設定なので、固有のコードである「Value」の値を控えておきます。
Blueskyでの設定はまだ続くので、この画面は閉じないようにしましょう。
取得した情報をDNSレコードに追加する
1. エックスサーバーのサーバーパネルにログインする。
2. サーバーパネルの「ドメイン」の項目にある「DNSレコード設定」を選択する。
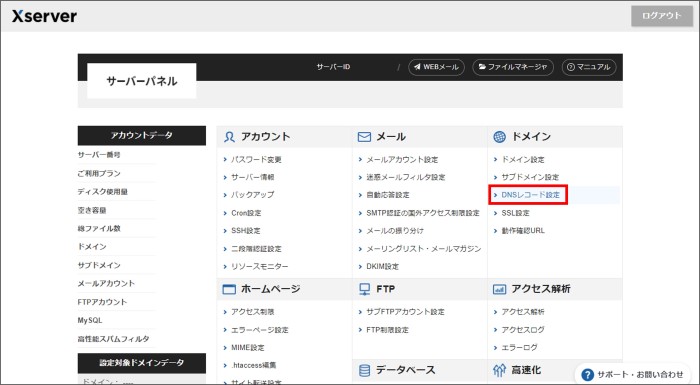
3. ドメイン選択画面が表示されるので、ハンドル名として使用するドメインの「選択する」をクリックする。
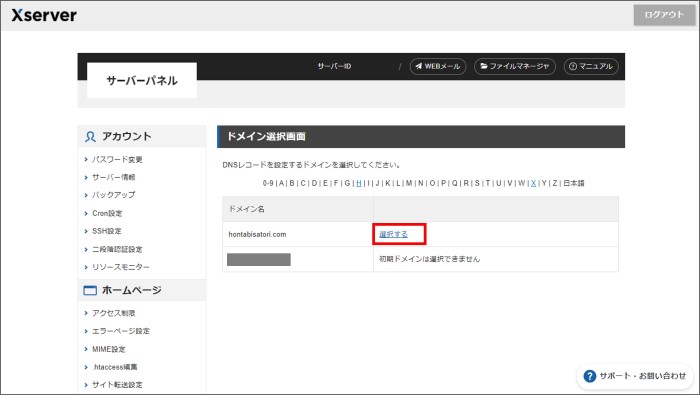
4. DNSレコード設定の画面が表示されるので、「DNSレコード追加」タブをクリックする。
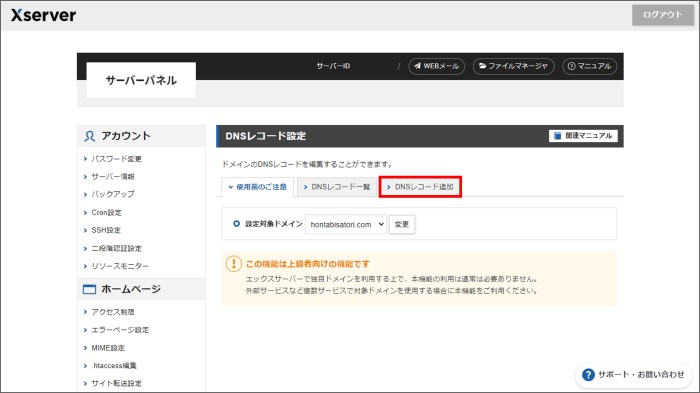
5. DNSレコード追加の設定画面が表示されるので、「ホスト名」「種別」「内容」「TTL」「優先度」の5つの項目を下のように設定する。
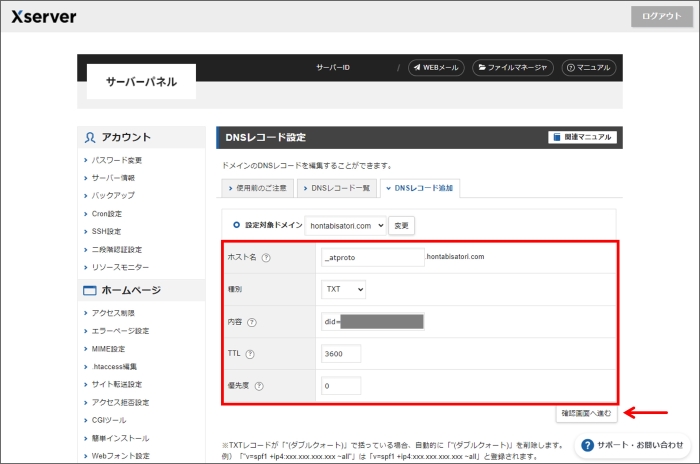
- ホスト名:「_atproto」を入力
- 種別:「TXT」を選択
- 内容:Blueskyでコピーした「Value」の値(”did=”から始まるコード)を入力
- TTL:デフォルト値(3600)でOK
- 優先度:デフォルト値(0)でOK
各項目の入力ができたら「確認画面へ進む」をクリックする。
6. 確認画面が表示されるので、入力した内容に問題がなければ「追加する」をクリックする。
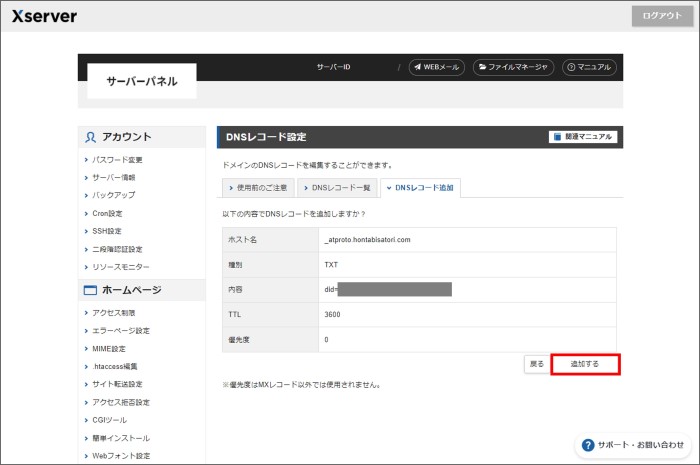
7. 下のように「DNSレコードの追加が完了しました。」と表示されたらOK。
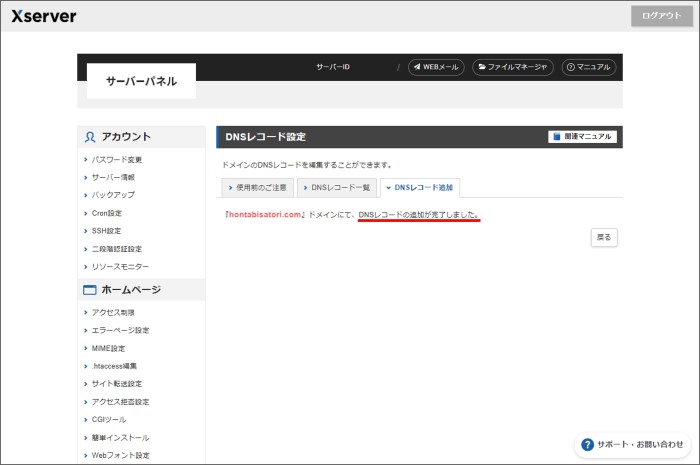
以上で、XserverのサーバーパネルでのDNSレコード設定は完了です。
BlueskyでDNSレコード認証を行う
1. Blueskyの「Change Handle」の画面に戻って、「Enter the domain you want to use」の欄に設定したい独自ドメインを入力し、「Verify DNS Record」を押す。
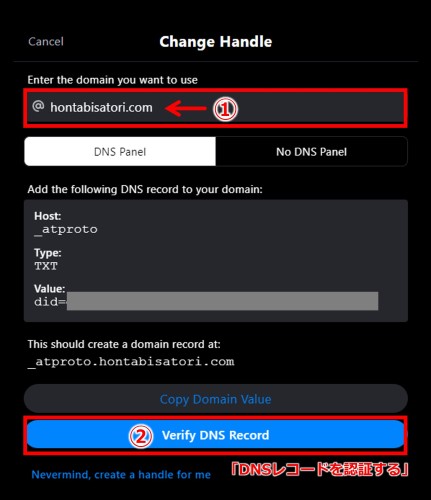
2. 認証が成功すると、緑色のメッセージ「Domain verified!」が表示される。
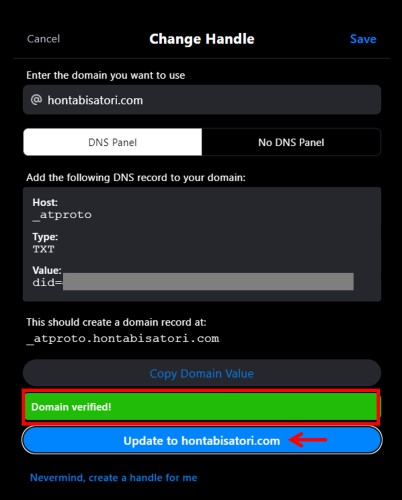
3. 緑色の下の青色のメッセージ「Update to (設定したドメイン)」をクリックすると、変更した設定が反映される。
4. 自分のプロフィール画面に戻って、ハンドル名が設定したドメイン名になっていればOK。
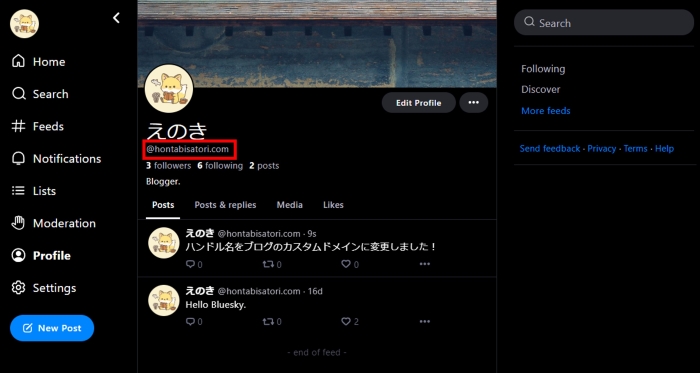
以上、Blueskyのハンドル名をブログの独自ドメインに変更することができました。
まとめ
今回は、Blueskyのハンドル名を独自ドメインに変更する方法をご紹介しました。
設定の変更自体は10分ほどで完了し、思っていたよりも簡単に行うことができました。
1つ注意が必要なのは、独自ドメインに移行した後は、元のハンドル名「@example.bsky.social」が誰にでも取得できるようになってしまう点です。
元のハンドル名を誰にも使ってほしくない場合は、あらかじめアカウントを複数作成して、自分で確保しておく必要があります。
Blueskyはまだ発展途上のSNSなので、今後この仕様も改善されるかもしれません。
設定変更の際は、最新の情報を参照されますようお願いいたします。

最後まで読んでくださり、ありがとうございました!
(ご質問・ご感想はこちらからどうぞ)

