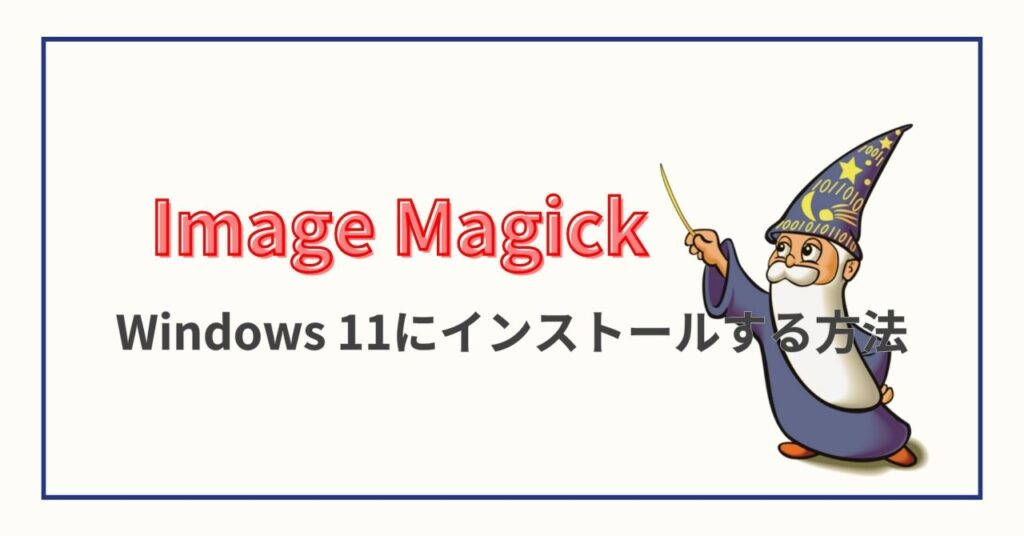ImageMagickは、画像処理を行うためのフリーソフトです。
基本的に操作はコマンドラインで行われ、大量の画像に対して同じ処理を行うときに役立ちます。
本記事では、Windows11へのImageMagickのインストール方法についてご紹介します。
実施環境
■ハードウェア環境
| 項目 | 情報 |
|---|---|
| OS | Windows 11 Home 64bit |
| CPU | AMD Ryzen 9 5900HX |
| メモリ | 16.0 GB LPDDR4X-4266 |
| ストレージ | SSD:512 GB NVMe HFM512GD3JX013N |
スペックの詳細はこちらの記事に書いています。
■ソフトウェア環境
| 項目 | 備考 |
|---|---|
| ImageMagick | 公式サイトからダウンロード |
ImageMagickの導入方法
導入の流れは、以下のようになります。
- Step 1ImageMagickのインストーラをダウンロード
- Step 2ImageMagickのインストール
- Step 3インストールできたかの確認
導入については、主にこちらの記事を参考にさせていただきました。
ImageMagickのインストーラをダウンロード
1. ImageMagickの公式サイトにアクセスして、左上の「Download」をクリックする。
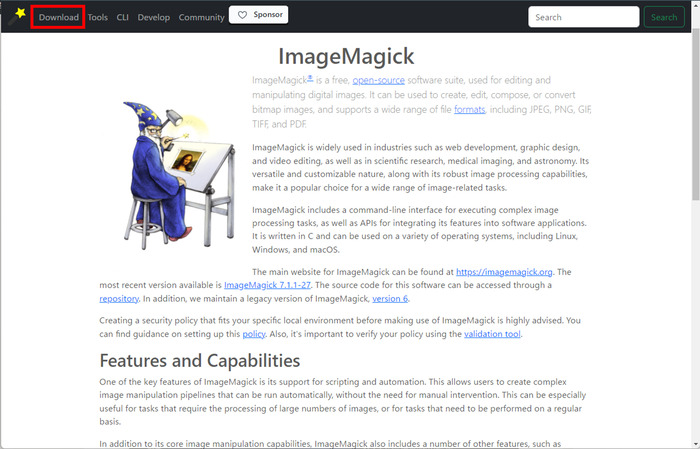
2. 「Download」のページを下にスクロールする。
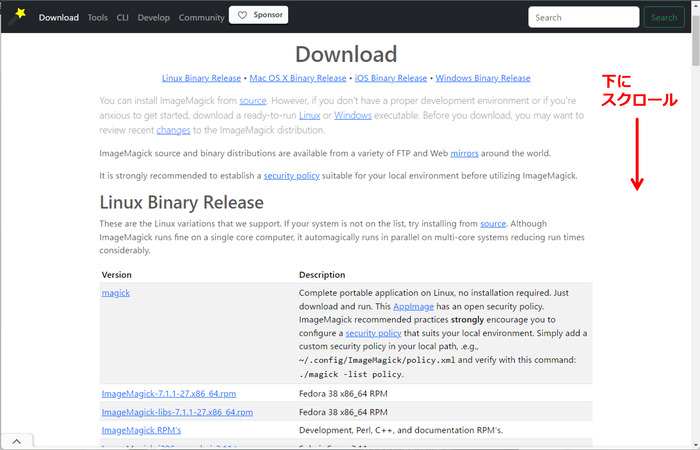
3. 「Windows Binary Release」という文字が見つかったら、最新のバージョンである「ImageMagick-7.1.1-27-Q16-HDRI-x64-dll.exe」をクリックしてダウンロードする。
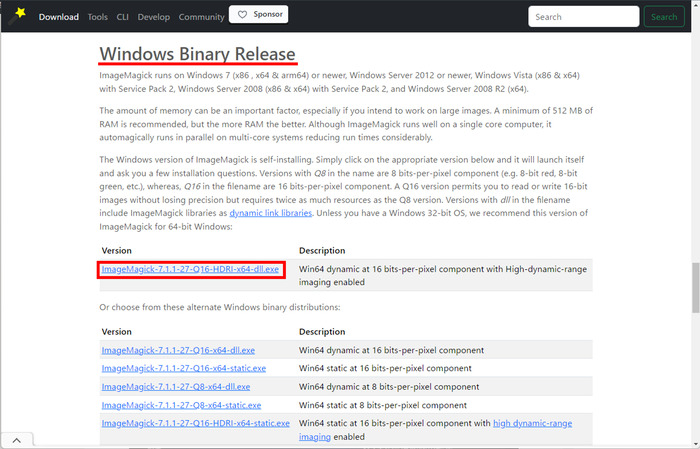
4. 適当な場所(デスクトップなど)に保存する。
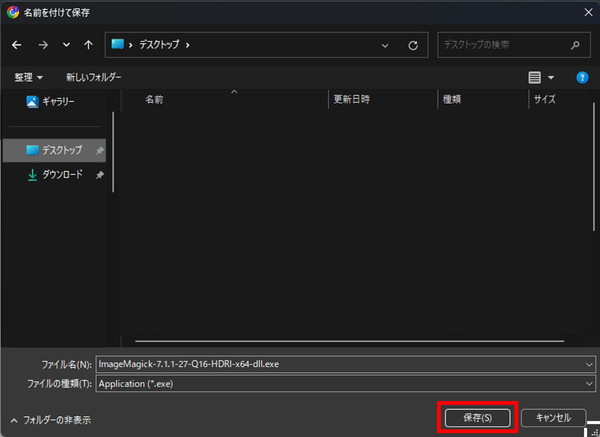
5. ImageMagickのインストーラがダウンロードできた。
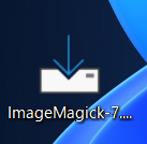
ImageMagickのインストール
ダウンロードしたインストーラを実行すると、下のようなウィンドウが表示される。
1. 「License Agreement」が表示されるので、内容を確認して「I accept the agreement」を選択し、「Next」を押す。
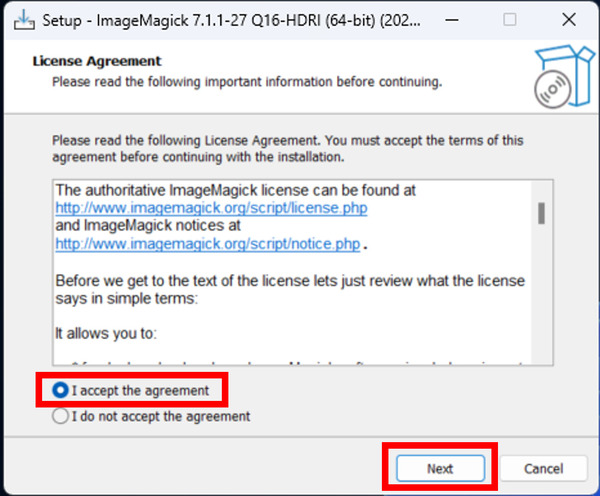
2. 「Information」画面では、内容を確認して「Next」を押す。
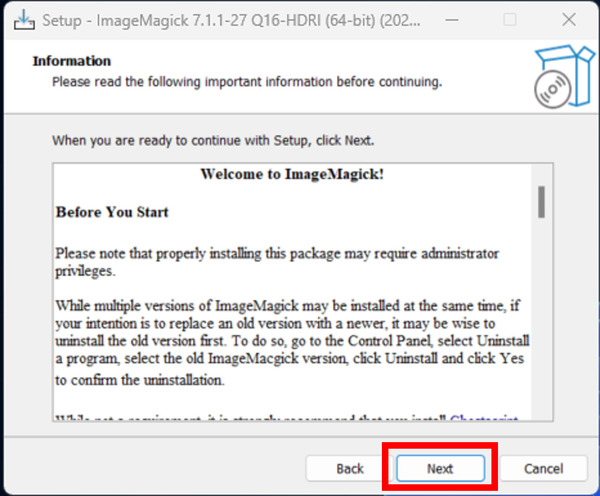
3. 「Select Destination Location」画面では、インストール先のディレクトリを選択する。特に問題がなければ、そのまま「Next」を押す。
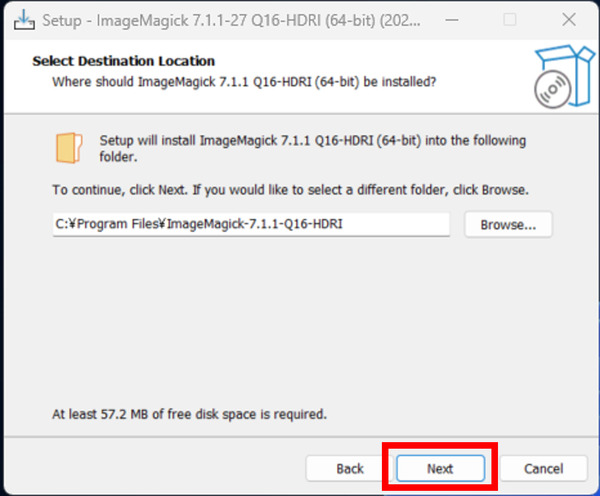
4. 「Select Start Menu Folder」画面では、スタートメニューのフォルダを選択する。特に問題がなければ、そのまま「Next」を押す。
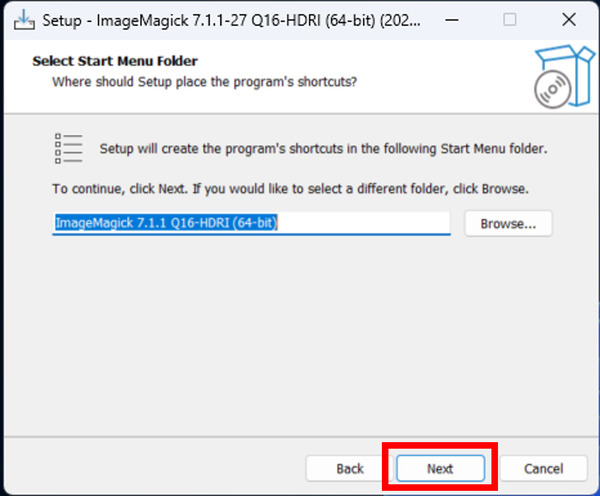
5. 「Select Additional Tasks」画面では、特に問題がなければ、そのまま「Next」を押す。
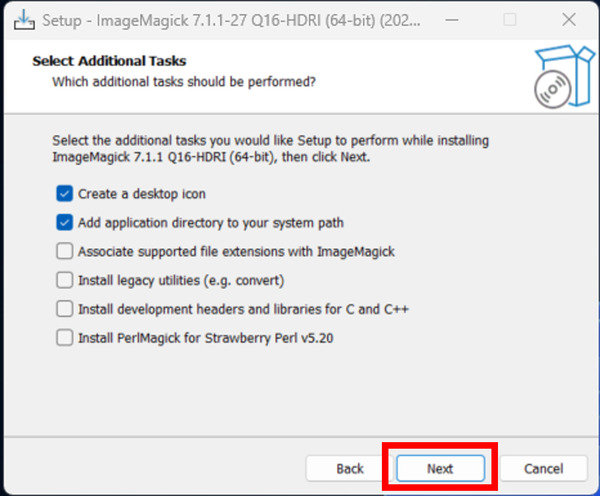
6. 「Ready to Install」画面では、設定内容を確認して問題がなければ「Install」を押す。
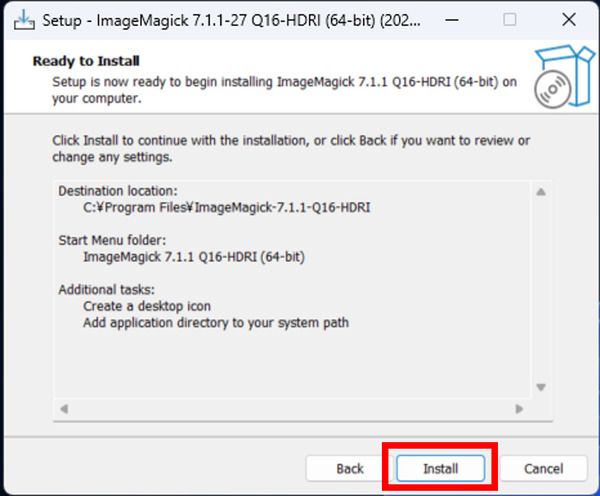
7. インストールが開始される(数秒ほどで完了する)。
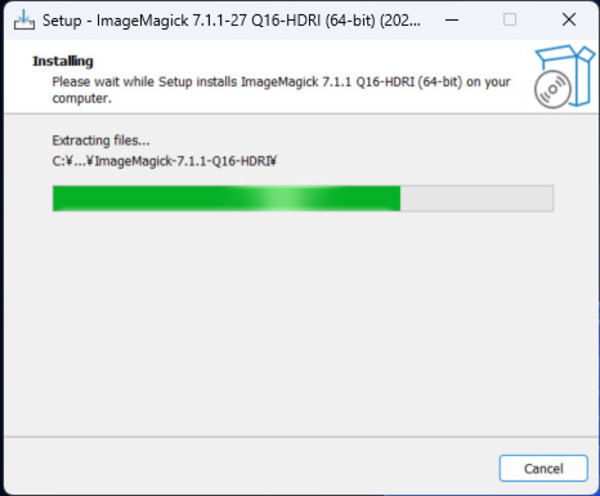
8. 「Information」画面が表示されるので、内容を確認して「Next」を押す。
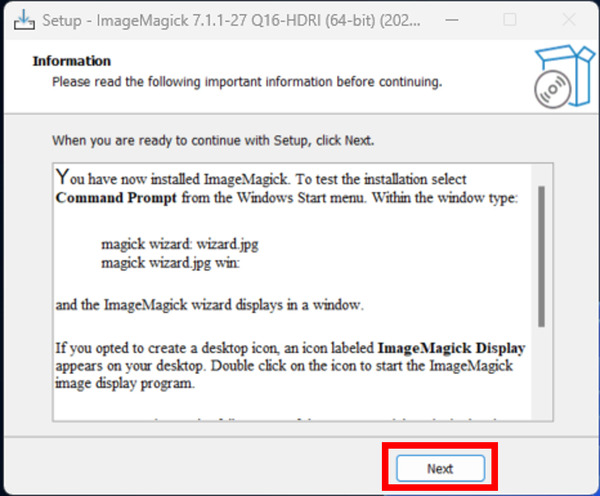
9.「Completing the ImageMagick 7.1.1 Q16-HDRI (64-bit) Setup Wizard」と表示されたら、インストール完了。
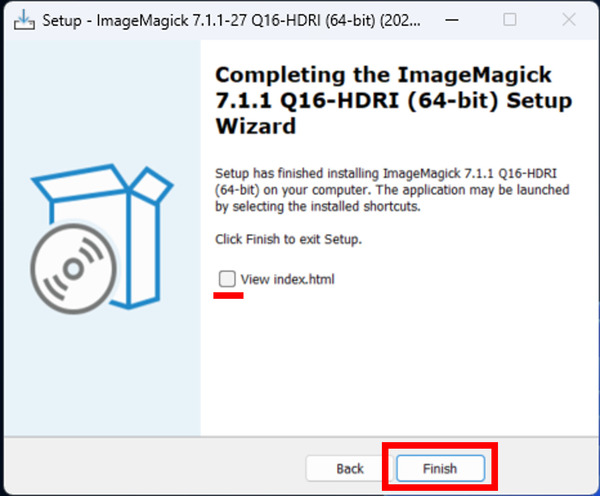
必要がなければ、「View index.html」のチェックを外して「Finish」を押す。
以上で、ImageMagickのインストールは完了。
インストールできたかの確認
最後に、ImageMagickがきちんとインストールできているかを確認する。
Windowsキーを押して「cmd」と入力し、「コマンドプロンプト」を開く。
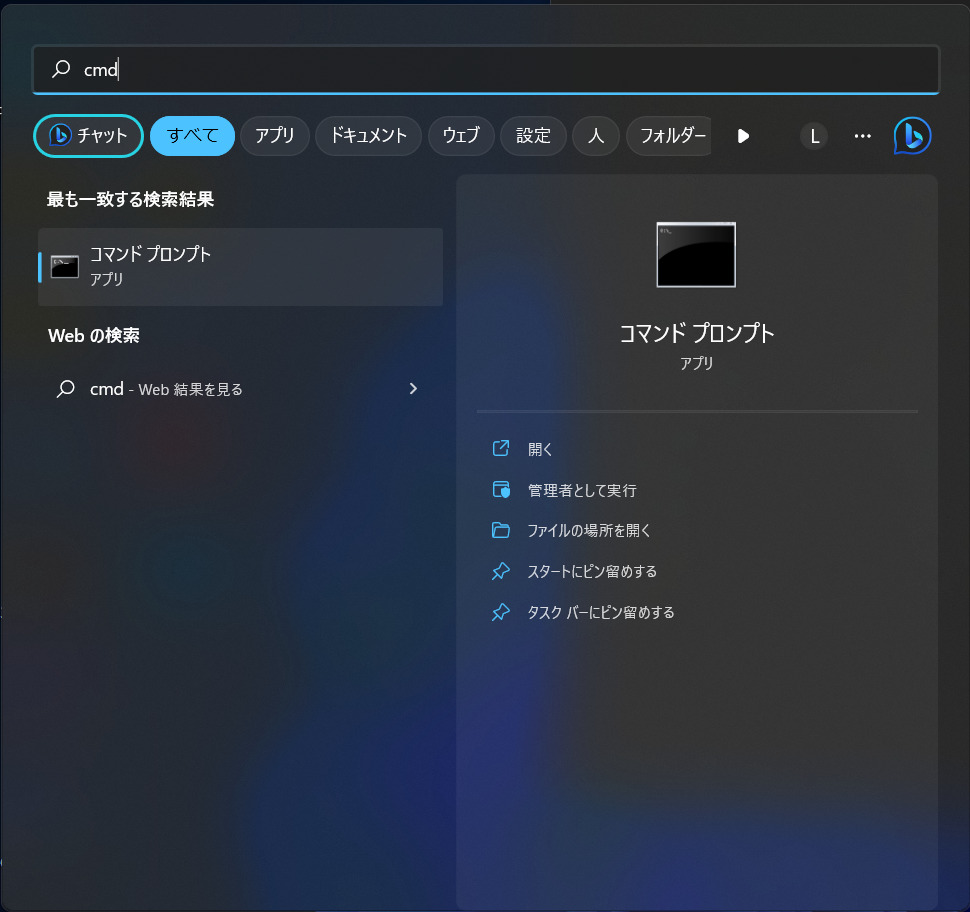
コマンドプロンプトが開けたら、ImageMagickのパスが通っているかを確認するコマンドを実行する。
where magick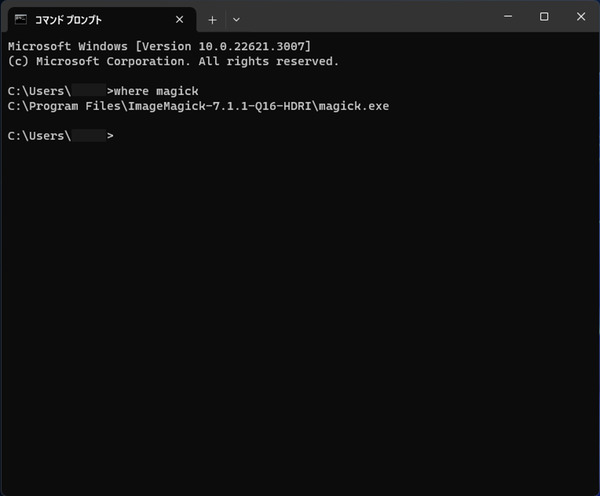
上のようにパスが表示されたらOK。
続いて、ImageMagickのバージョンを確認するコマンドを実行する。
magick -version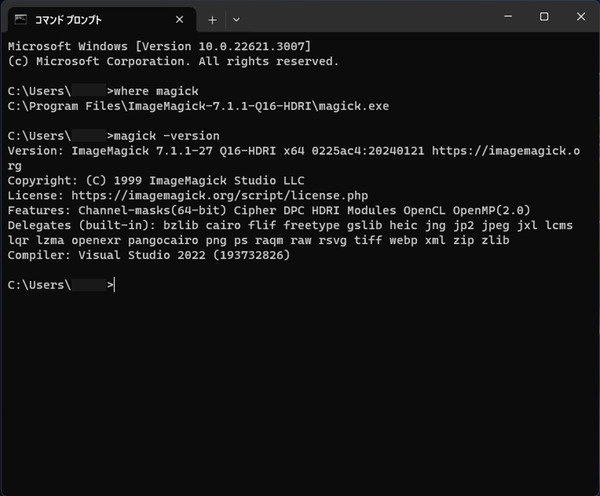
上のようにバージョン情報が表示されたらOK。
以上で、ImageMagickのインストールの確認は完了。
まとめ
今回は、ImageMagickをWindows 11にインストールする方法をご紹介しました。
下の記事では、ImageMagickのコマンドを用いた画像処理の方法についてご紹介しています。
もしお時間があったら、覗いてみてください。
▶【ImageMagick】コマンドで画像を一括処理する方法

最後まで読んでくださり、ありがとうございました!
(ご質問・ご感想はこちらからどうぞ)