PowerPoint(パワポ)で、図形の枠線を手書き風にしたい場合は「スケッチスタイル」機能を使用します。
しかし、線(直線)の場合は、スケッチスタイルが使えないことに気づきます。
そこで今回は、PowerPointで手書き風の直線、曲線、曲がった矢印を描く方法についてご説明します。
実施環境
■PowerPointのバージョン情報
- Microsoft® PowerPoint® 2021 MSO (バージョン 2304 ビルド 16.0.16327.20200) 64 ビット
■使用したPC
- ASUS Zenbook 14(UM425QA-KIR915WS)
- OS:Windows 11 Home 64bit
スペックの詳細はこちらの記事に書いています。
PowerPoint(パワーポイント)は、プレゼンテーション用の資料作成に使われるツールですが、図やイラスト作成を行うツールとしても十分な機能が揃っています。
こちらの本は、紹介されているイラストのクオリティが高く、解説も丁寧なので、今以上にパワポを使いこなしたい方にはオススメです。どうぞご参考までに!
前提として
PowerPointで挿入した図形は、「図形の書式設定」で線のオプションから「スケッチ スタイル」を選択することで、手書き風にすることができます。
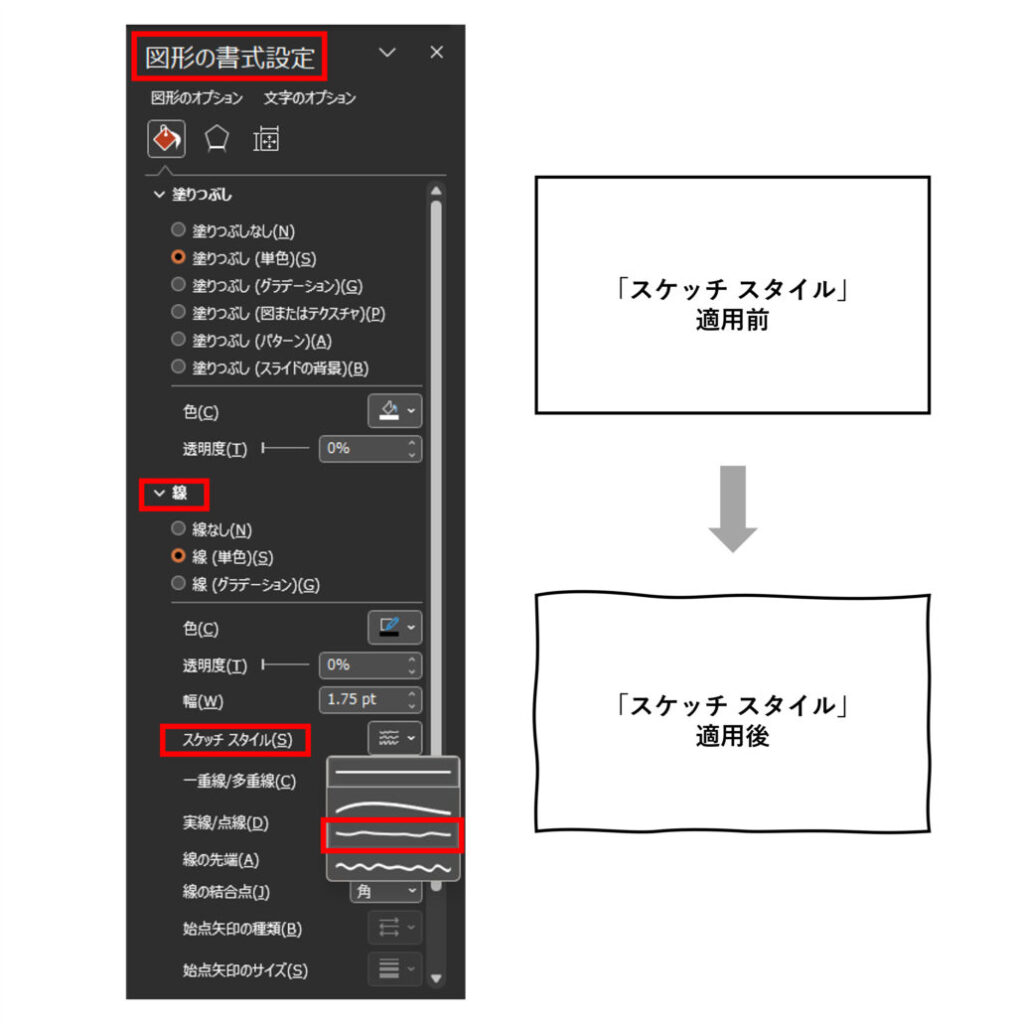
しかし、同じやり方で直線を挿入して「スケッチ スタイル」を選ぼうとすると、クリックすることができず手書き風にすることができません。
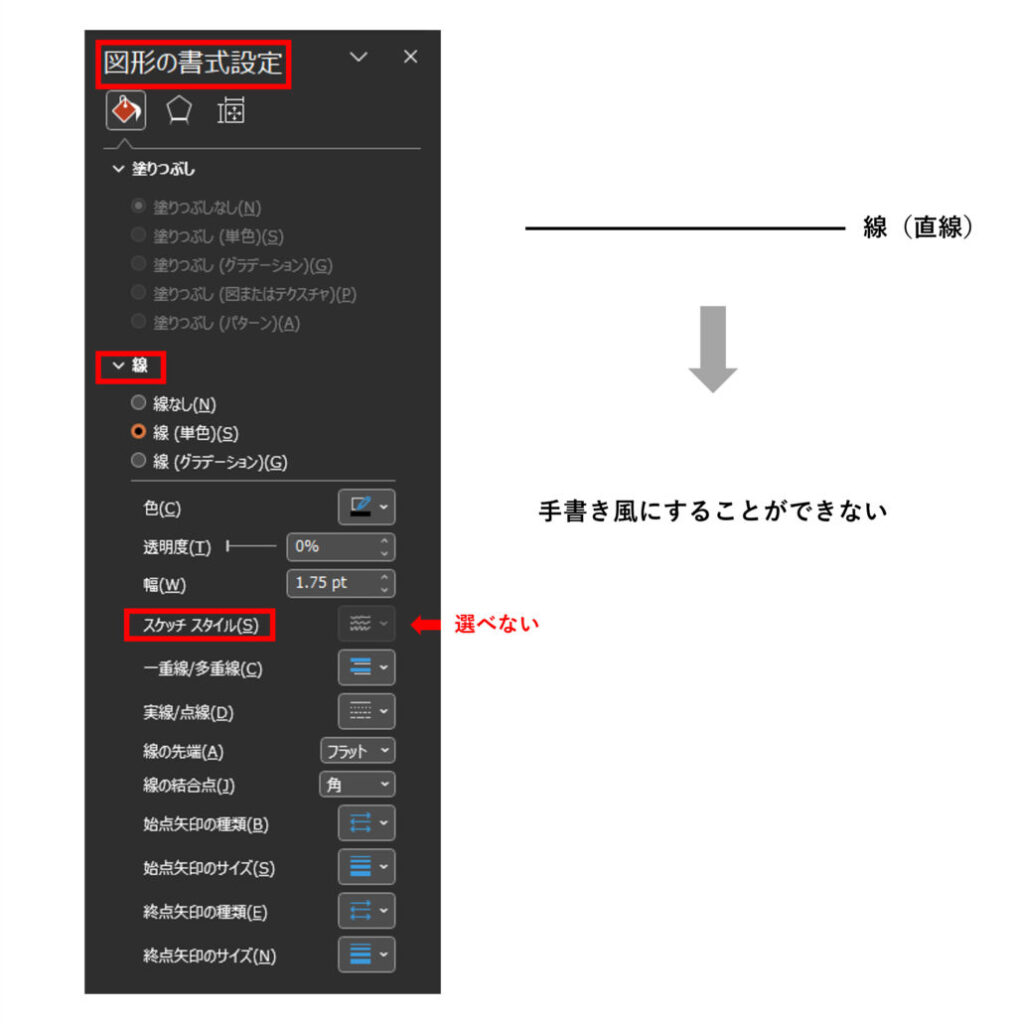
なので、以下ではこの直線とは別のものを使用して、手書き風の直線を作成する方法をご説明します。
手書き風の「直線」を引く
1. 図形の挿入から、線の「曲線」を選択する。
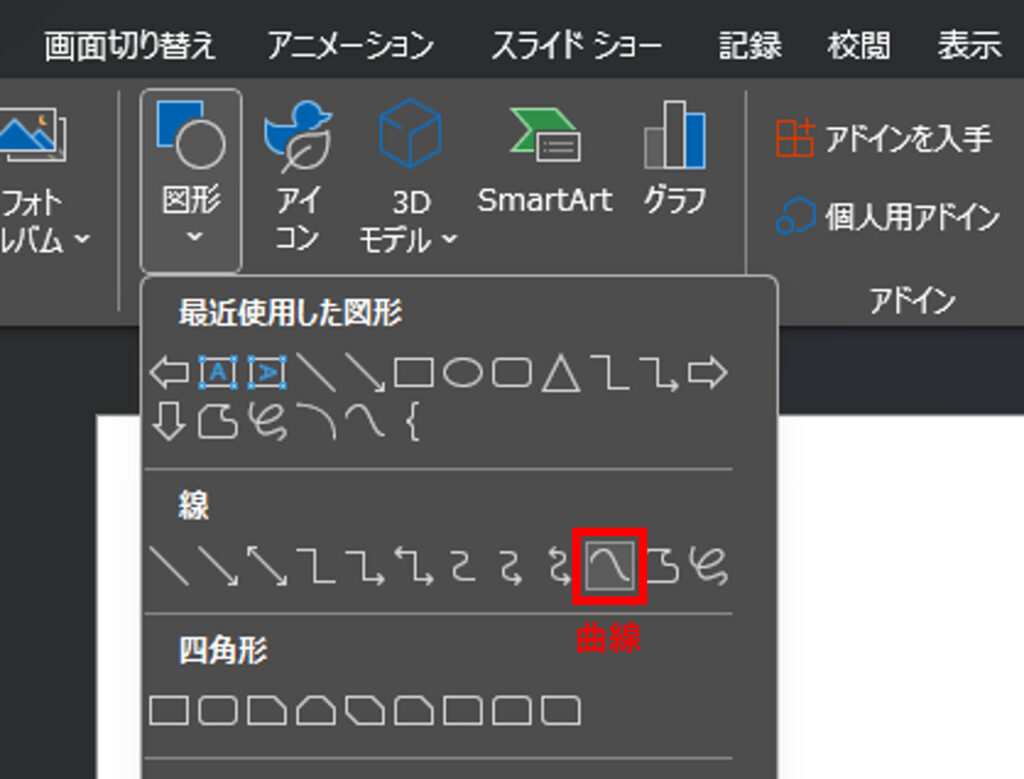
2. 曲線をまっすぐ引く。

3. このまっすぐに引いた曲線を選択し、「図形の書式」タブにある「図形のスタイル」の右下アイコンをクリックすると、「図の書式設定」が右サイドに表示される。
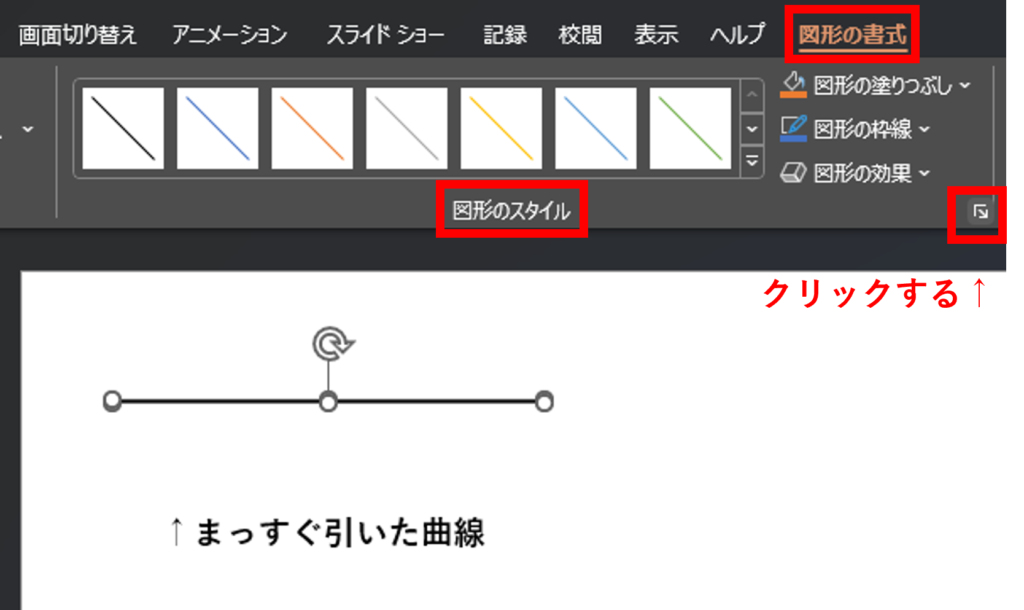
4. 「図形の書式設定」で線のオプションの「スケッチ スタイル」を見てみると、選択できるようになっています。
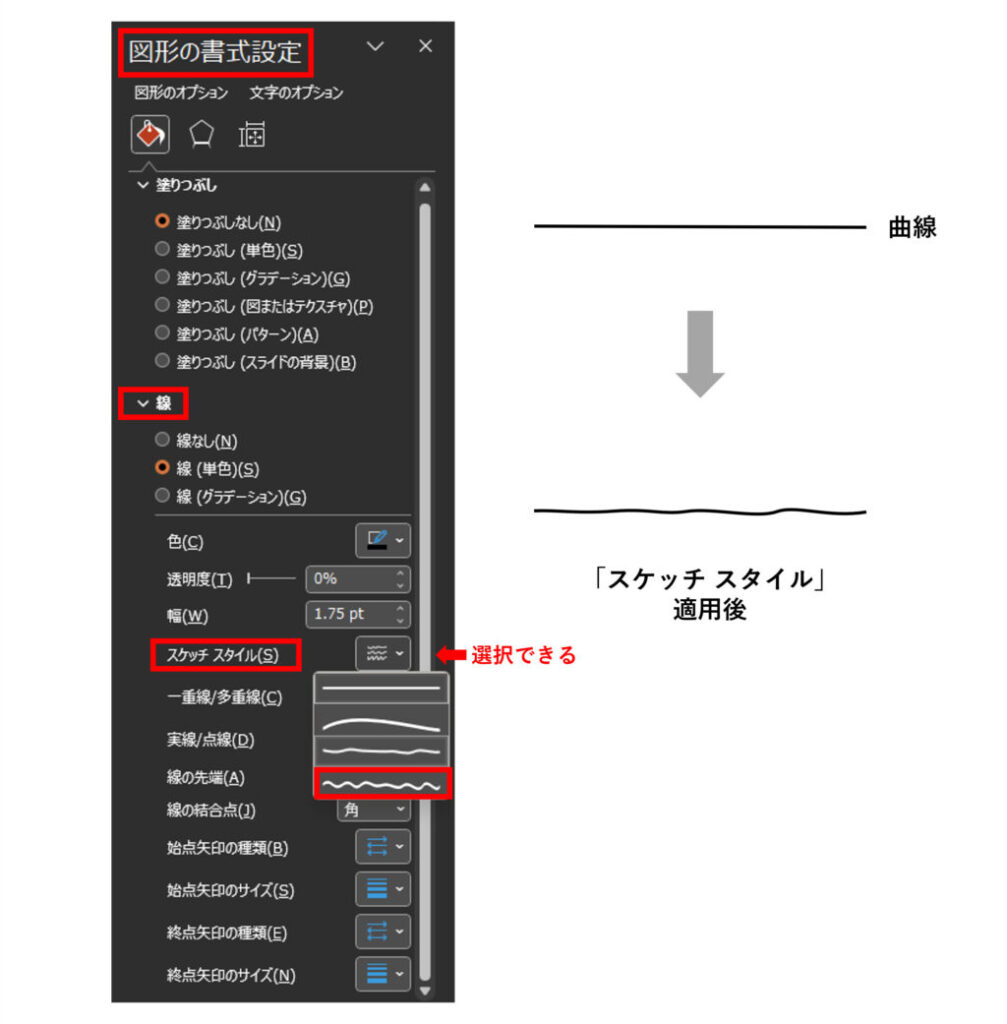
「スケッチ スタイル」にある4種類から好みのスタイルを選択すると、手書き風の直線を描くことができました。
手書き風の「曲線」を描く
上では手書き風の「直線」を描く方法を説明しました。
次は、綺麗なカーブを持つ「曲線」を手書き風に書く方法を説明します。
1. 図形の挿入から、基本図形の「円弧」を選択する。
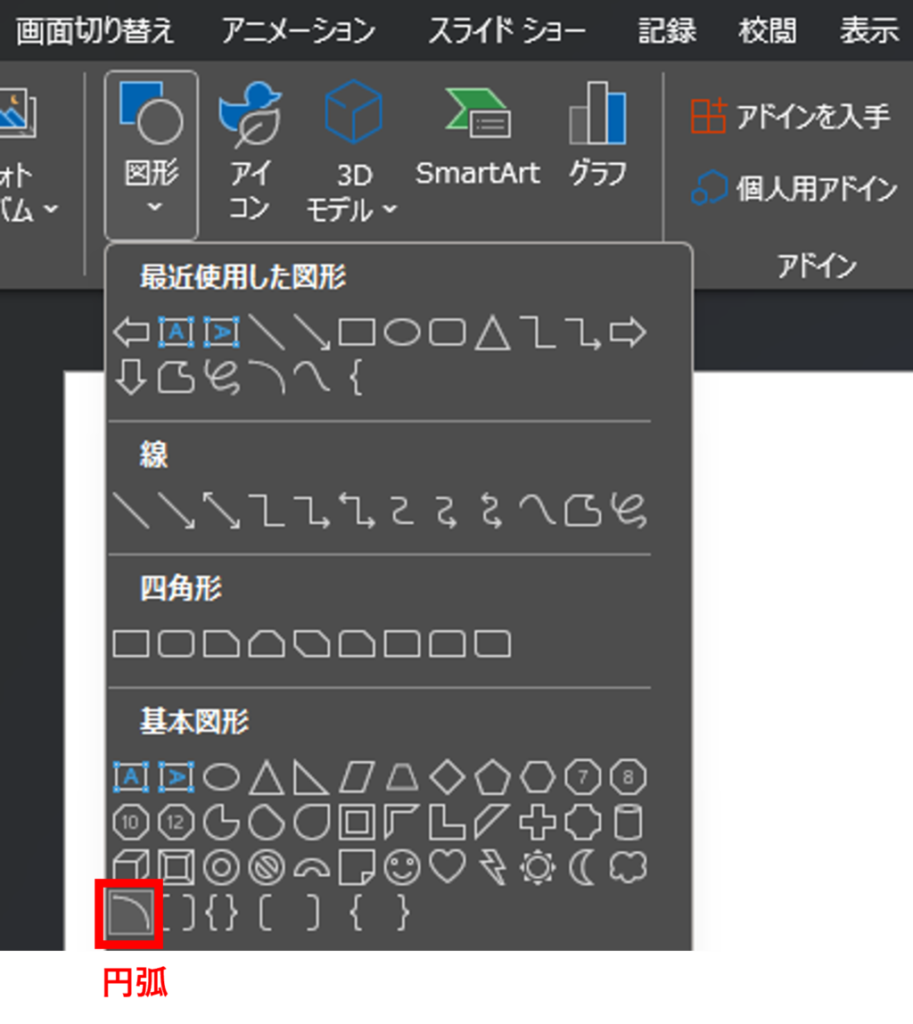
2. 円弧を引く。
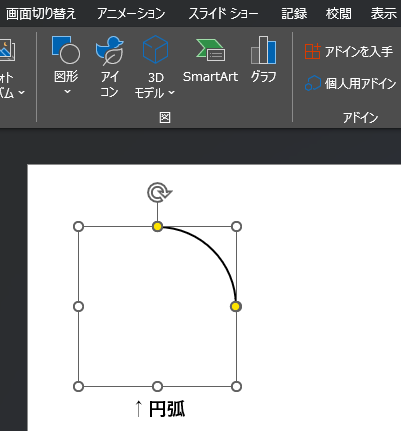
3. この円弧を選択し、「図形の書式設定」で線のオプションの「スケッチ スタイル」を選択する。
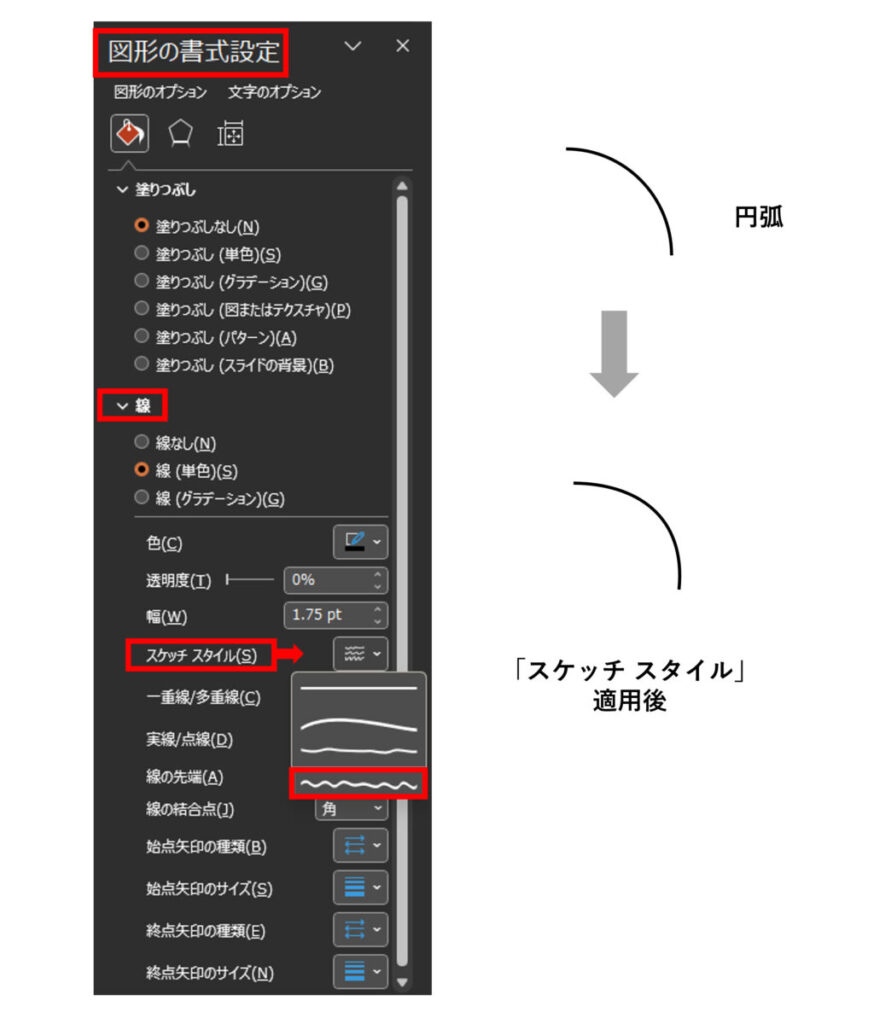
「スケッチ スタイル」にある4種類から好みのスタイルを選択すると、手書き風の曲線を描くことができました(直線よりも変化はわかりにくいですが)。
おまけ 手書き風の「曲がった矢印」を描く
最後におまけとして、手書き風の「曲がった矢印」の描き方をご紹介します。
「スケッチ スタイル」を適用した円弧を選択し、「図形の書式設定」で線のオプションの「終点矢印のサイズ」から好みのスタイルを選択します。
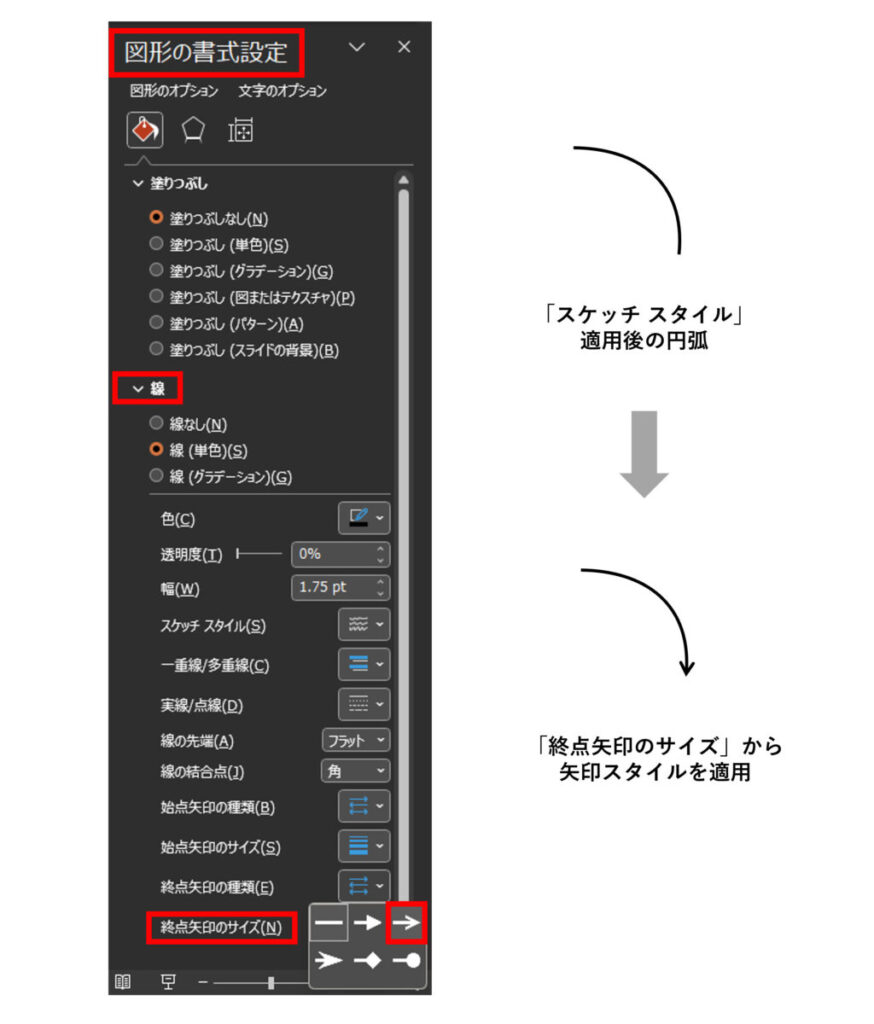
曲線の端に矢印が付き、手書き風の「曲がった矢印」を描くことができました。
作成例
別の記事で作成した、手書き風の直線、曲線、曲がった矢印を用いた画像の例です。
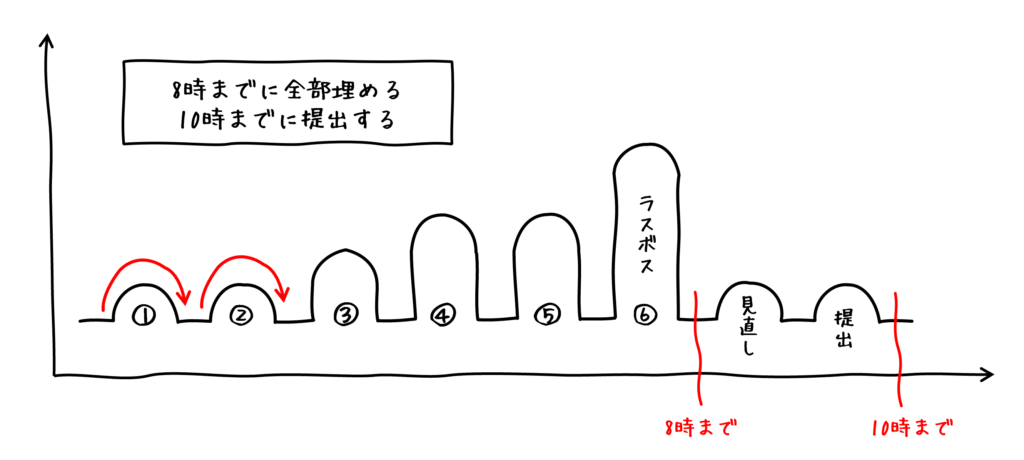
このような感じで、手書き風の直線や曲線、曲がった矢印を組み合わせることで、手書き風のゆるい図を作成することができます。
まとめ
今回は、PowerPoint(パワポ)で手書き風の直線を描く方法についてご説明しました。
当ブログでは、他にもPowerPointを使ったマニアックなテクニックをご紹介しています。
▶【PowerPoint】手書きの赤ペン風の丸(○)を描く方法
▶【PowerPoint】かすれた文字と枠線を描く方法
もしお時間がありましたら、覗いてみてください。

最後まで読んでくださり、ありがとうございました!
(ご質問・ご感想はこちらからどうぞ)


