PowerPoint(パワポ)で、手書きの赤ペン風の丸を描くやり方として「描画ツール」を使う方法があります。
しかし、「描画ツール」はタブレットやペンで操作するときは役に立ちますが、マウスを使う場合は、なかなか思うように描くことができません。
そこで今回は、PowerPointで「描画ツール」を使うことなく、誰にでもできる手書きの赤ペン風の丸(〇)の描き方をご紹介します。
実施環境
■PowerPointのバージョン情報
- Microsoft® PowerPoint® 2021 MSO (バージョン 2401 ビルド 16.0.17231.20236) 64 ビット
■使用したPC
- ASUS Zenbook 14(UM425QA-KIR915WS)
- OS:Windows 11 Home 64bit
スペックの詳細はこちらの記事に書いています。
PowerPoint(パワーポイント)は、プレゼンテーション用の資料作成に使われるツールですが、図やイラスト作成を行うツールとしても十分な機能が揃っています。
こちらの本は、紹介されているイラストのクオリティが高く、解説も丁寧なので、今以上にパワポを使いこなしたい方にはオススメです。どうぞご参考までに!
前提として
PowerPointの「描画」タブにある「描画ツール」を使用することで、簡単に手書きの赤ペン風の丸を書くことができます。
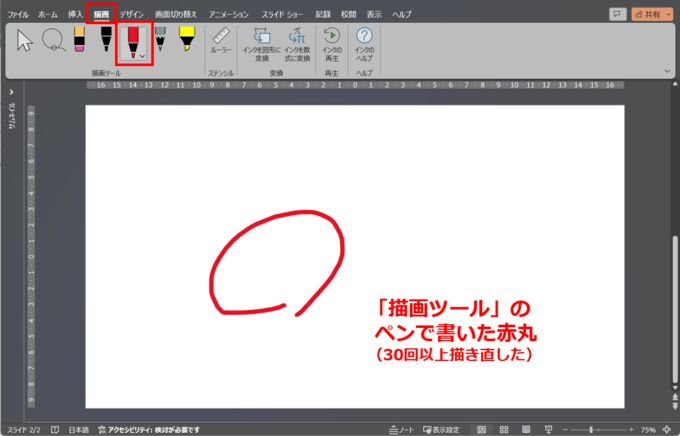
しかし、マウスで綺麗な赤丸を描くのは予想以上に難しいです。実際、私は上の赤丸を描くのに30回以上描き直しました。
そこで今回は下の画像のような、マウスでも簡単に描くことができ、そして誰でも再現できる赤ペン風の丸の描き方をご紹介します。
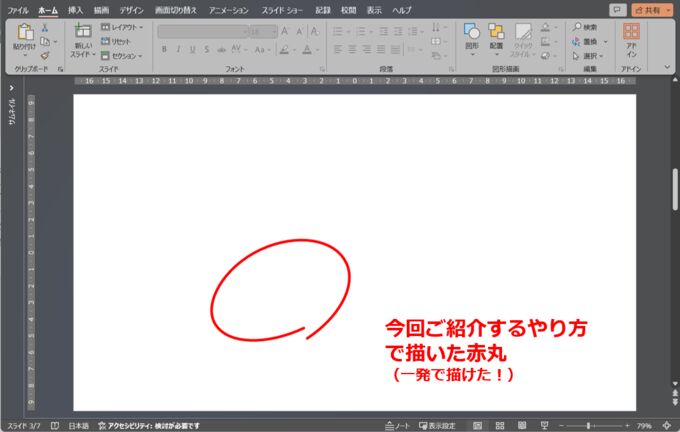
赤ペン風の「丸」を描く
1. 「挿入」タブの「図形」から「楕円」を選択します。
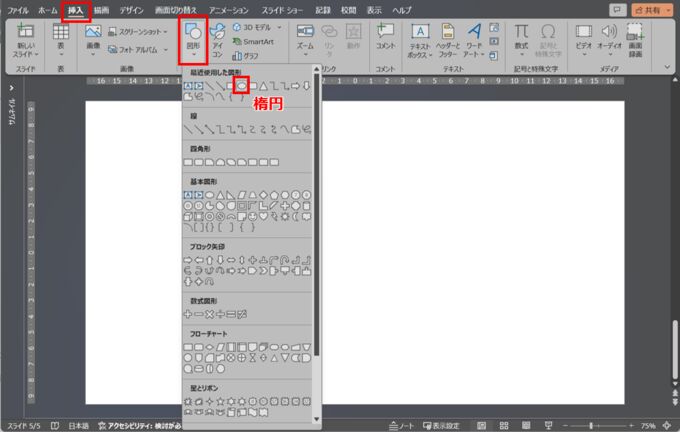
2. 適当な場所に「楕円」を挿入します。
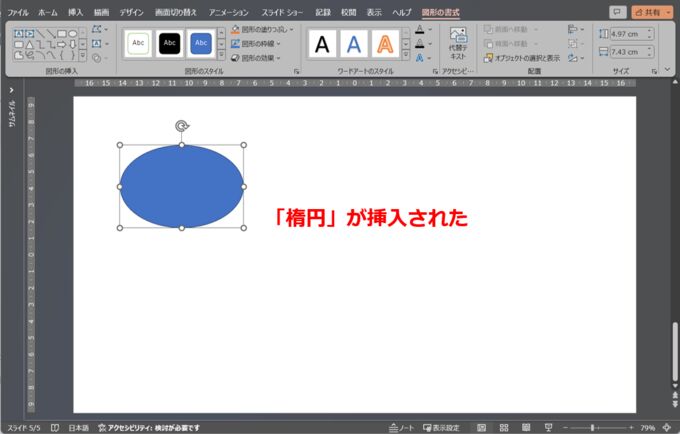
3. 挿入した楕円をアクティブにした状態で、「図形の書式」タブの「図形の塗りつぶし」から「塗りつぶしなし」を選択し、楕円の塗りつぶしを消します。
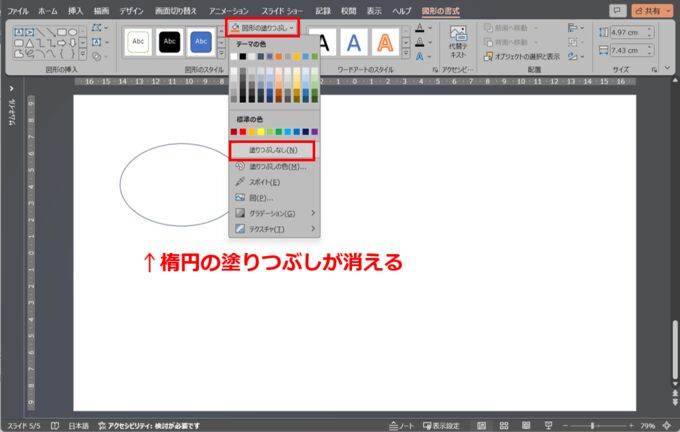
4. 「図形の書式」タブの「図形の枠線」を選択し、楕円の枠線の色を「赤」に変更します。
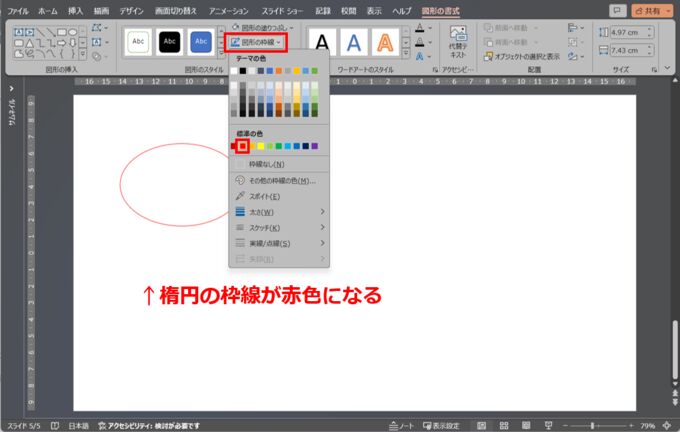
5. 「図形の書式」タブの「図形の枠線」から「太さ」を選択し、好みの線の太さを選びます(今回は4.5 ptを選択)。
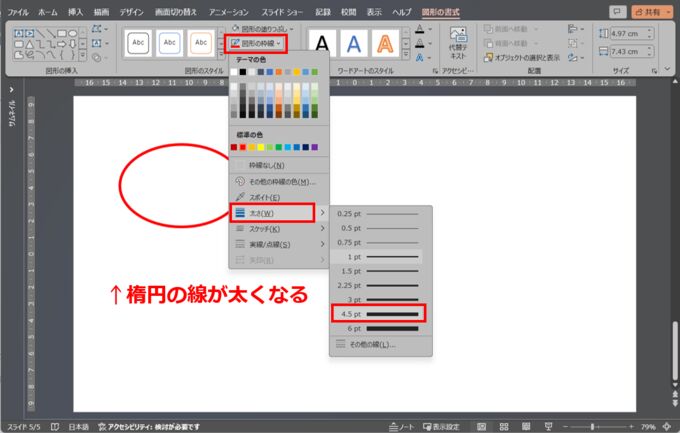
6. 「図形の書式」タブの「図形のスタイル」の右下にあるアイコンをクリックします。
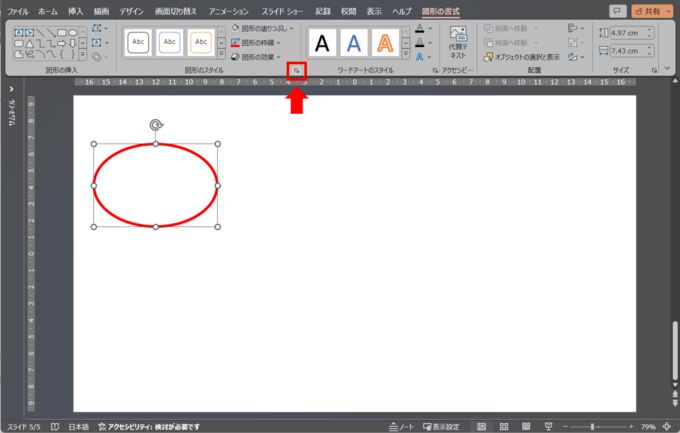
7. 右側に「図形の書式設定」が表示されるので、「図形のオプション」の「線」をクリックして展開します。
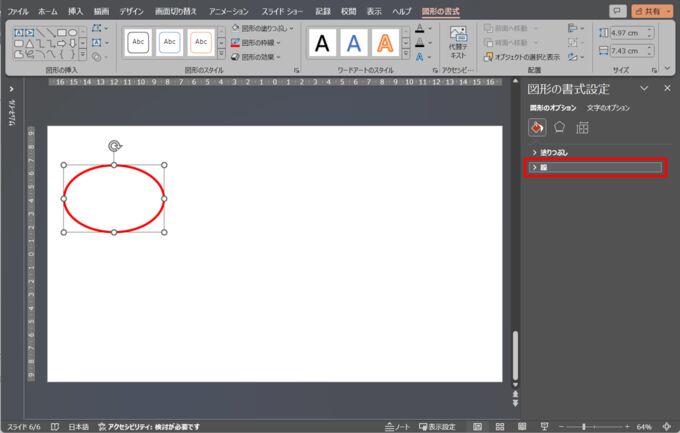
8. 展開されたオプションの中の「線の先端」を「丸」に変更します。こうすることで、楕円を切り開いたときに、より赤ペン感を出すことができます。
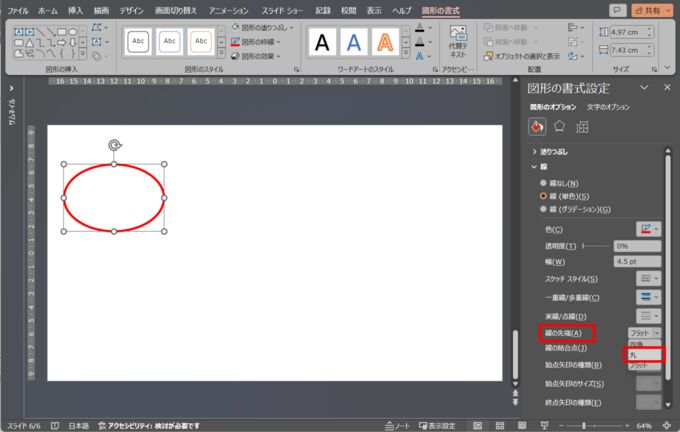
9. 赤色の楕円をアクティブにし、「図形の書式」タブの「図形の挿入」の右上にある「図形の編集」をクリックして「頂点の編集」を選択します。
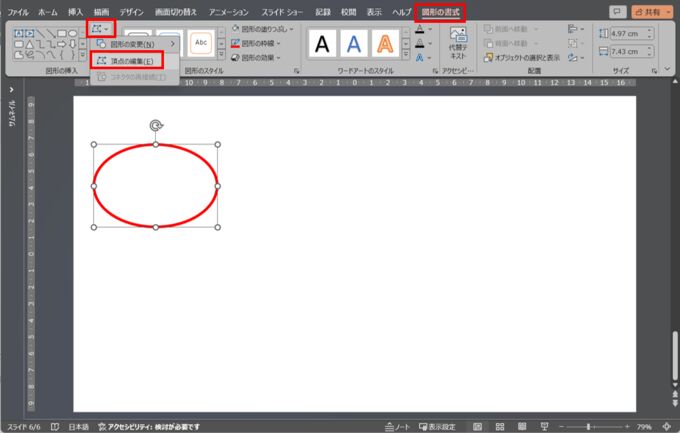
10. すると、下のような黒い■が楕円の各頂点に表示されます。
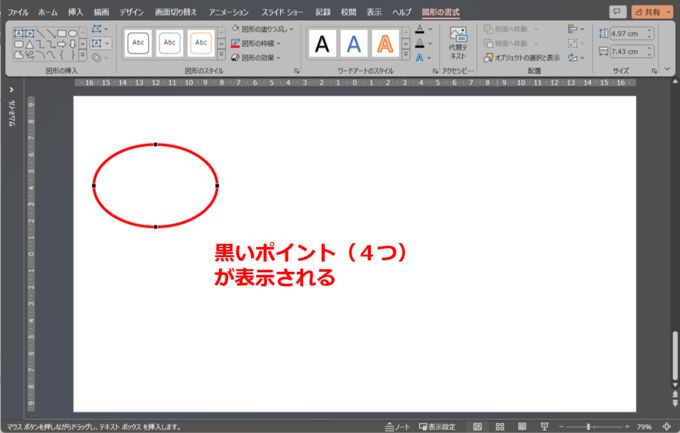
11. 楕円の下側の頂点の■を右クリックして、「パスを開く」を選択します。
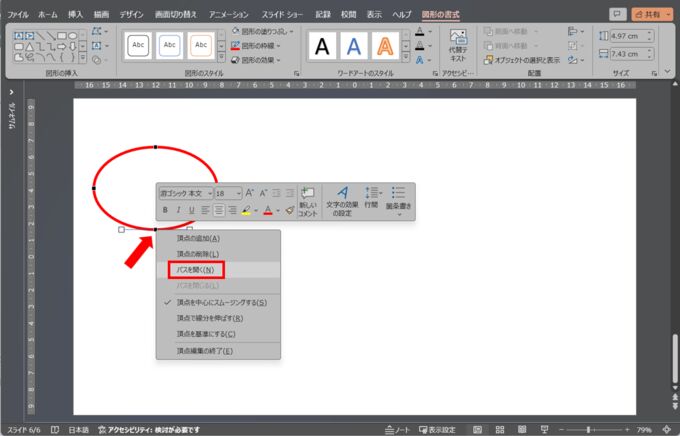
12. すると、楕円の一部(■の位置)が切れました。
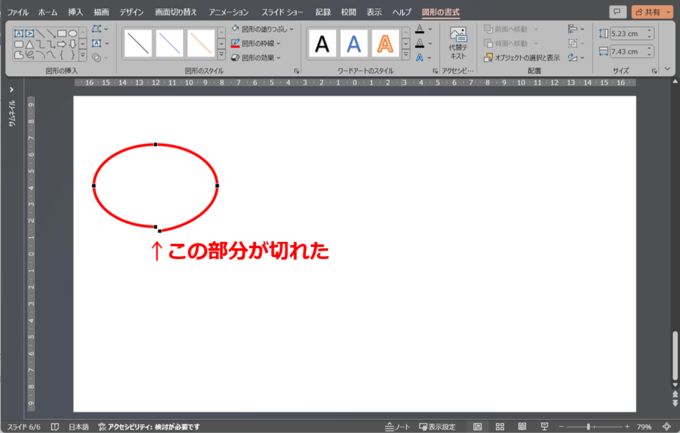
13. 切れた部分の左側の■(矢印①)を、矢印②の位置まで移動させます。
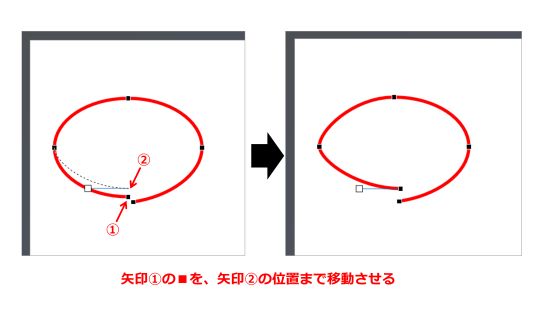
14. 上の操作で楕円が歪んでしまうので、左の頂点の■(矢印①)をクリックしてから□(矢印②)の線を伸ばし、いい感じに歪みを修正します。
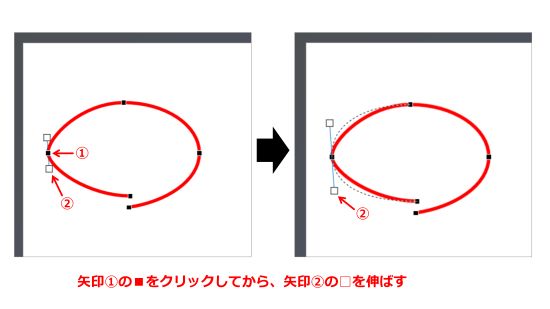
15. 以下のような丸みを帯びた赤丸ができたら、スライドの適当な場所をクリックし、「頂点の編集」モードを解除します。赤丸の頂点に■が表示されなければ、解除できています。
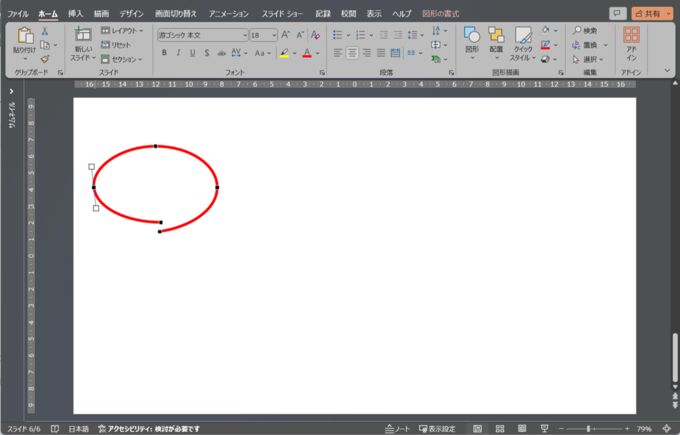
16. さらに赤丸感を出すために、切り開いた楕円をアクティブにして、全体を斜めに傾けます。
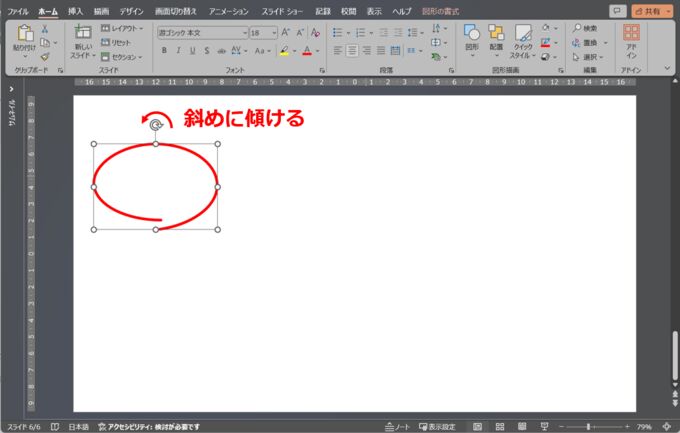
以上の方法で、次のような赤ペン風の丸を描くことができました。

作品例
上のやり方で作成した赤ペン風の丸を使って、テスト採点を行ってみました。
このように誰でも簡単に、手書き感のある赤ペン風の丸を大量に作ることができます。
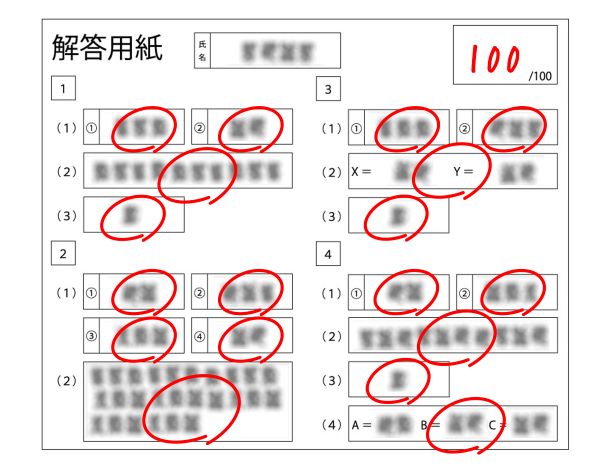
まとめ
今回は、PowerPoint(パワポ)で手書きの赤ペン風の丸(○)を描く方法をご紹介しました。
当ブログでは、他にもPowerPointを使ったマニアックなテクニックをご紹介しています。
▶【PowerPoint】手書き風の直線を描く
▶【PowerPoint】かすれた文字と枠線を描く方法
もしお時間がありましたら、覗いてみてください。

最後まで読んでくださり、ありがとうございました!
(ご質問・ご感想はマシュマロからどうぞ)


