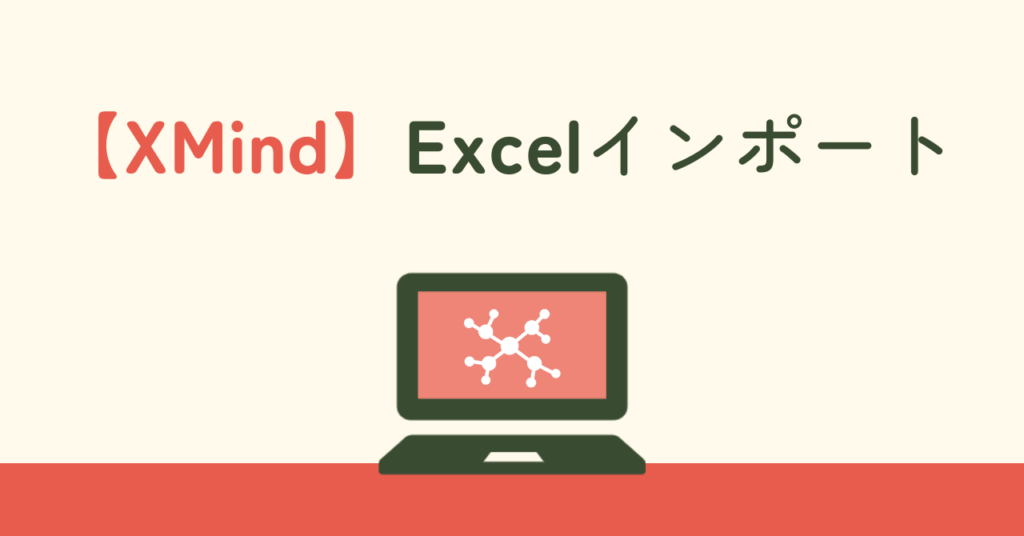マインドマップ作成ツール「XMind」で、Excelファイルをインポートする方法を説明します。
正確には、ExcelデータをXMindにコピペしてマインドマップを作成する方法の説明です。
実施環境
- XMindのバージョン
- XMind 8 Update 8 (R3.7.8.201809070145)
- 使用したPC情報
| 項目 | 情報 |
| OS | macOS Monterey (バージョン12.6) |
| ハードウェア | MacBook Air (13-inch, 2017) |
| プロセッサ | 1.8 GHz デュアルコア Intel Core i5 |
| メモリ | 8 GB 1600 MHz DDR3 |
| グラフィックス | Intel HD Graphics 6000 1536 MB |
参考:パソコン購入費用を抑えたい方はMacBookのレンタルもおすすめです。
前提として
私が使っているXMindのバージョンでは、Excelファイルをインポートすることはできませんでした。
こちらがインポートの画面です。選択肢にExcelはありませんでした(Wordはあるのに)。
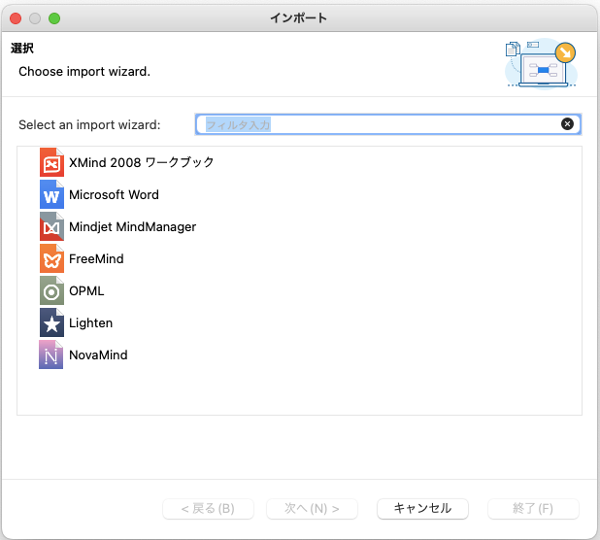
なので、以下ではExcelデータをコピーして、XMindにマインドマップとして貼り付ける方法を説明します。
やり方
1. マインドマップ化したいデータを、以下のような形式でExcelに入力する。
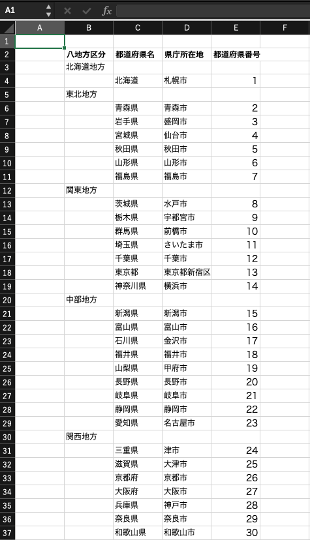
マインドマップの階層ごとに段落を変えていくイメージですね。
今回はこちらのデータを参考にしました。
47都道府県名の一覧表リスト(一発コピペOK、エクセルでも使えるデータ付) | リスト&ランキング.com
2. 範囲を指定してコピーする。
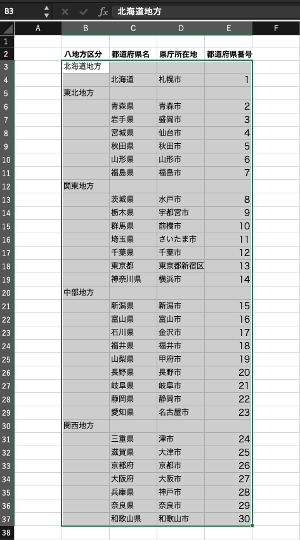
3. XMindを立ち上げ、「中心トピック」が表示された状態で貼り付け(右クリックして「貼り付け」を選択)。
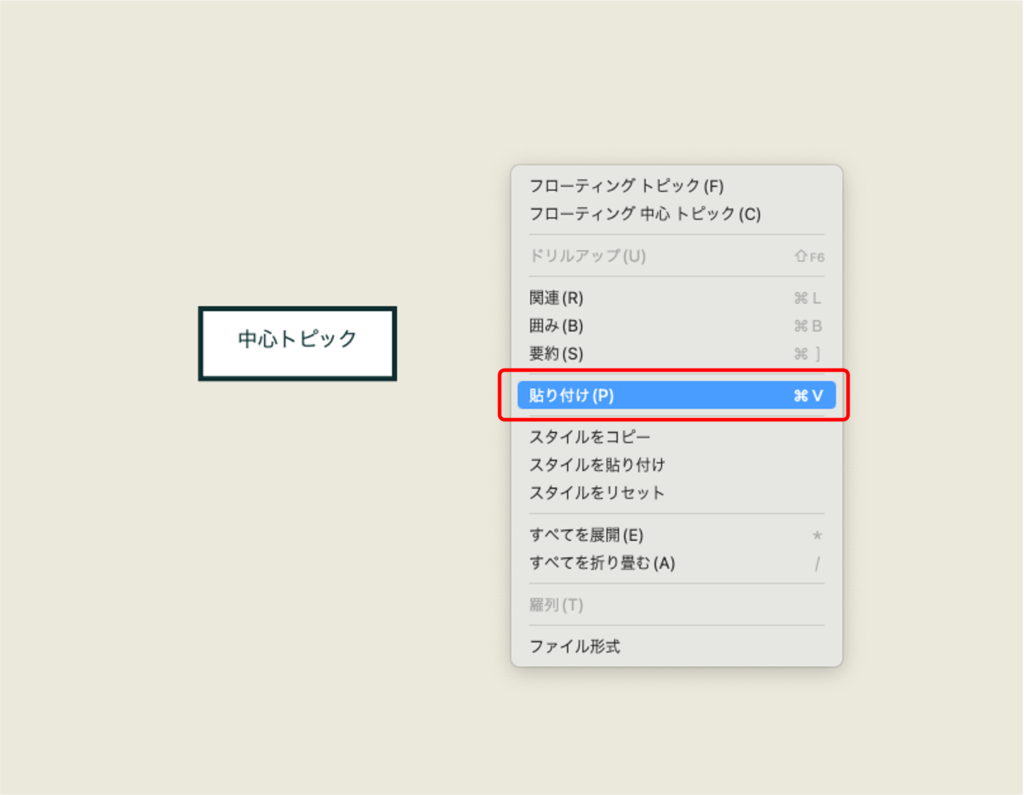
4. そうすると、下のような構造のマインドマップが得られる。
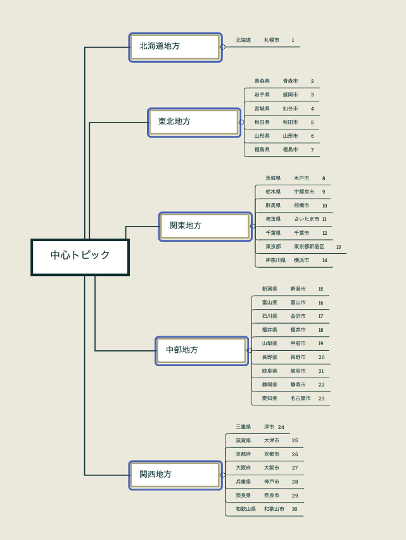
階層を増やしたいとき
マインドマップの階層を増やしたい場合は、Excelデータを以下のような形式にします。
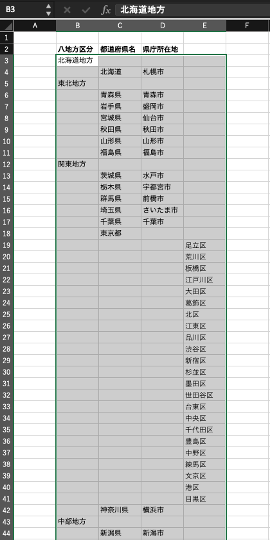
XMindに貼り付けると、次のようになります。
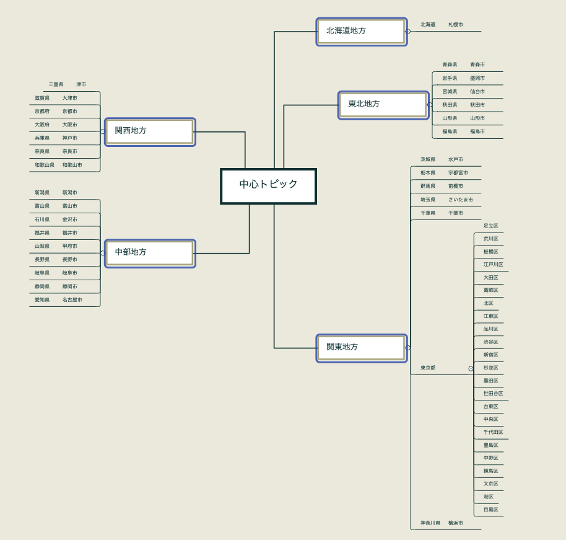
以上です。
参考サイト
こちらの記事を参考にさせていただきました。

エクセルをXmindに取り込む | アジアスターズ 株式会社
SEOを考慮した新規コンテンツを作成する際に「キーワードどうしよう?」と思ったら、以下の流れが参考になるだろう。「エクセルをXmindに取り込方法む」だけ知りた...