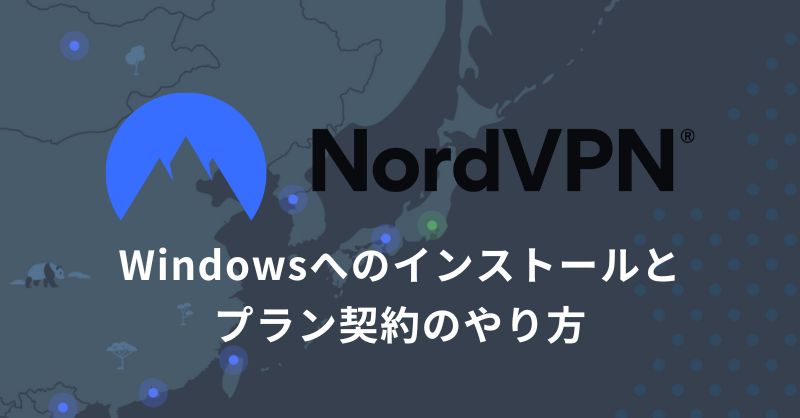NordVPNは、通信速度が速く、安全性が高いと評判のVPNサービスです。
NordVPNの拠点はパナマ共和国にありますが、サービスは日本語に対応しており、問題なく利用できます。
今回は、NordVPNのプランの契約方法やNordVPNアプリのインストール、アカウント登録の方法についてご紹介します。
実施環境
■ハードウェア環境
| 項目 | 情報 |
|---|---|
| OS | Windows 11 Home 64bit |
| CPU | AMD Ryzen 9 5900HX |
| メモリ | 16.0 GB LPDDR4X-4266 |
| ストレージ | SSD:512 GB NVMe HFM512GD3JX013N |
スペックの詳細はこちらの記事に書いています。
■ソフトウェア環境
| 項目 | 備考 |
|---|---|
| NordVPN | 公式サイトからダウンロード(NordVPN 7.20.5.0) |
NordVPNの導入方法
NordVPNの導入の流れは、以下のようになります。
- Step 1NordVPNのプランと支払方法の登録
- Step 2NordVPNアプリをインストール
- Step 3Nordアカウントの設定
導入については、主にこちらの記事を参考にさせていただきました。
NordVPNのプランと支払方法の登録
1. 以下のリンクから、NordVPNの公式サイトにアクセスして、右上の「NordVPNを購入」をクリックします。
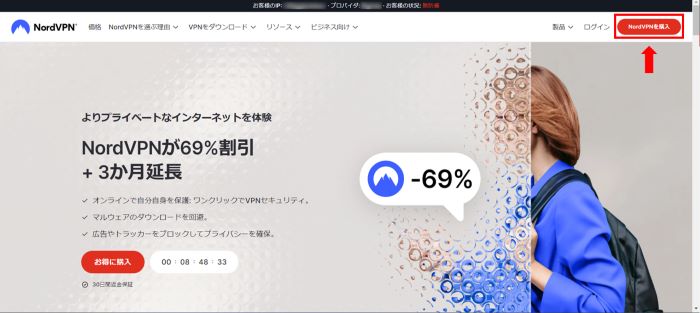
2. 契約するプランの一覧が表示されるので、自分に合ったプランを選択します。
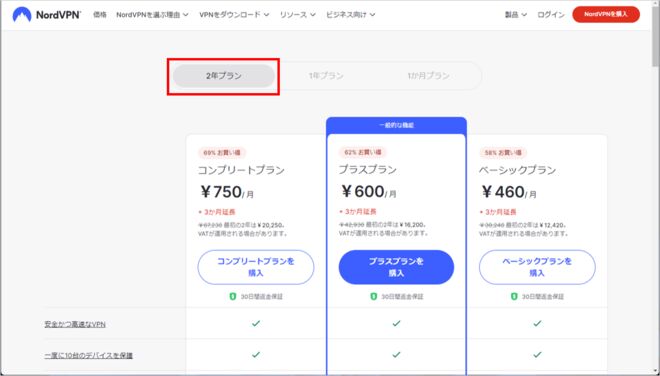
今回は、お試しということで「1か月プラン」の「プラスプラン」を選ぶことにしました。青色の購入ボタン「○○プランを購入」をクリックします。
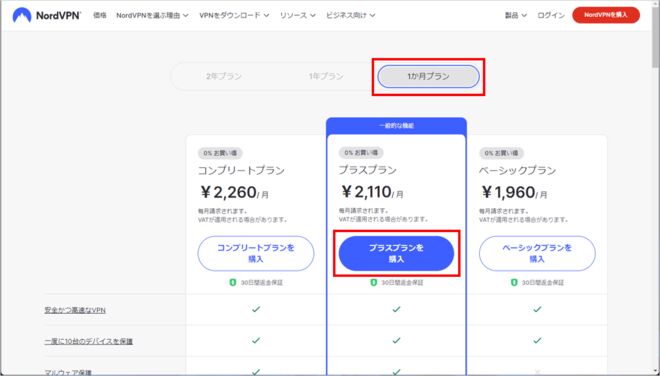
3. アカウント作成のため、使用するメールアドレスを入力します。
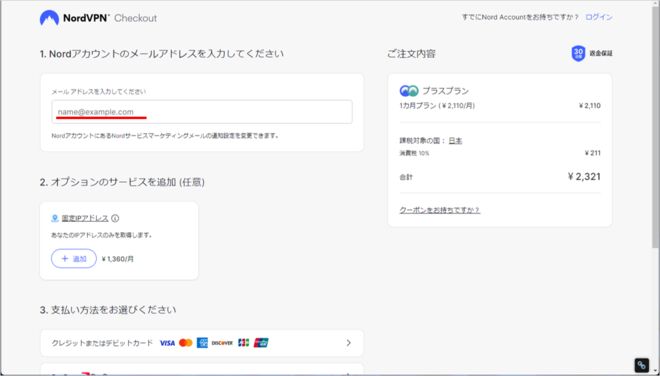
4. 料金の支払い方法を選択します。今回はクレジットカードでの支払いを選びました。
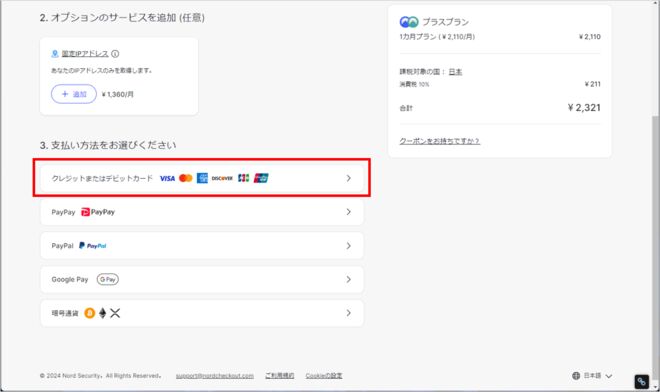
5. クレジットカードの情報を入力していきます。
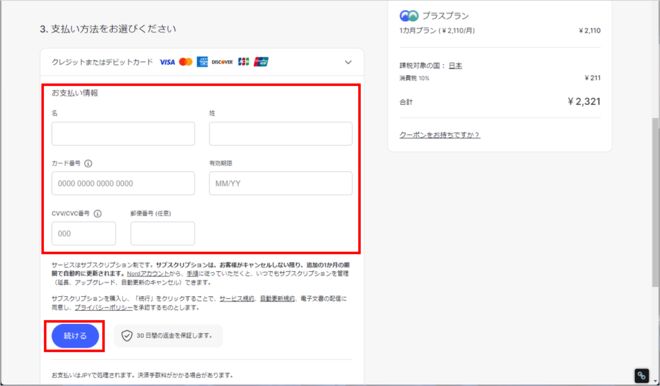
- 名前(名、姓どちらも漢字で入力して問題ありませんでした)
- カード番号
- 有効期限(MM/YY)
- CVV/CVC番号(カード裏面に書かれているセキュリティコード)
それぞれの項目の入力ができたら、「続ける」をクリックします。
以上で、NordVPNのプラン、支払方法の登録は完了しました。
NordVPNアプリをインストール
ここからは、NordVPNアプリをインストールしていきます。
1. プランと支払方法の登録が完了し、以下のようなメールが届いたら「Get started」をクリックします。
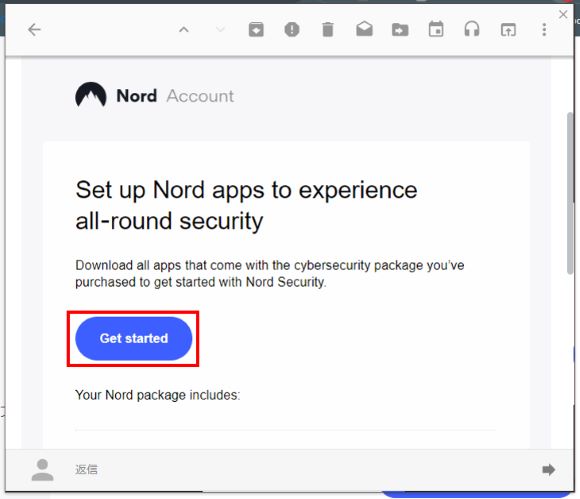
2. ブラウザで次のような画面が表示されたら、「Windows用にダウンロード」をクリックします。
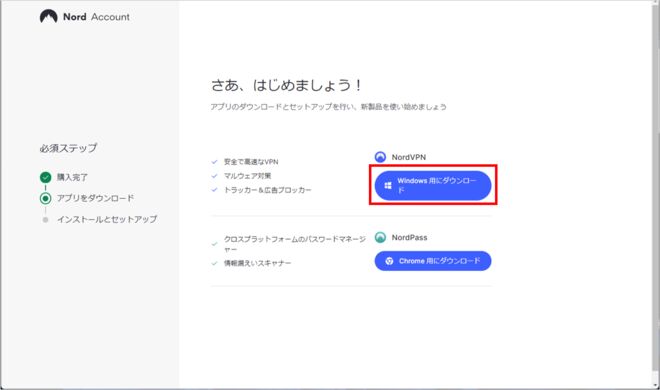
3. すると、インストーラ(NordVPNSetup.exe)のダウンロードがされるので、適当な場所(デスクトップやダウンロードフォルダなど)に保存します。
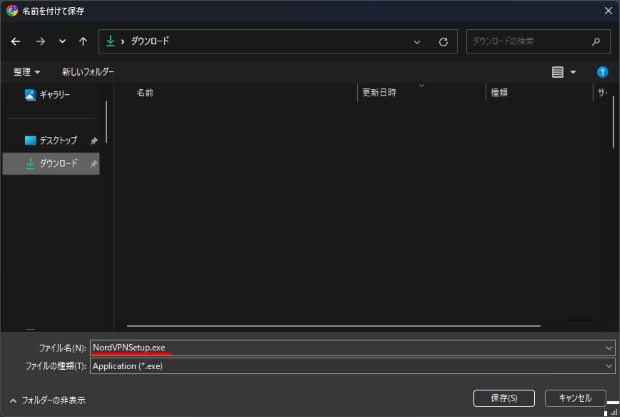
4. 保存したインストーラをダブルクリックして、セットアップを開始します。
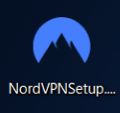
5. ここで「このアプリがデバイスに変更を加えることを許可しますか?」というポップアップが表示された場合は、「はい」を選択します。
6. 下のようなウィンドウが表示されたら、「Next」をクリックします。
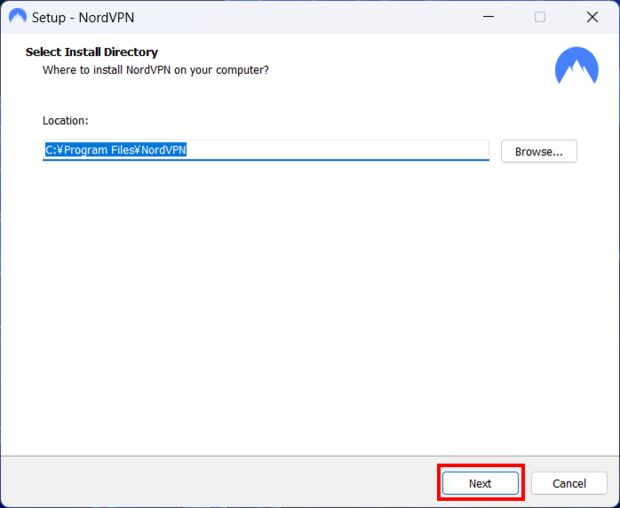
7. デスクトップやスタートメニューに、NordVPNアプリのショートカットを作成するか聞かれます。作成する場合はそのまま「Next」をクリックします。
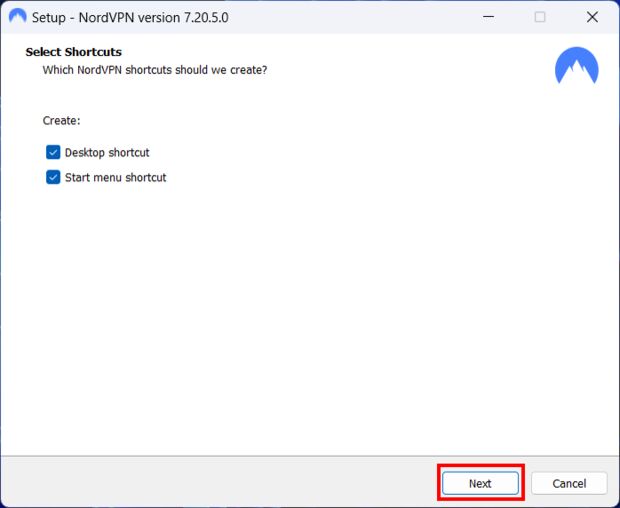
8. 以下のようにインストールされる項目が表示されます。問題がなければ「Install」をクリックします。
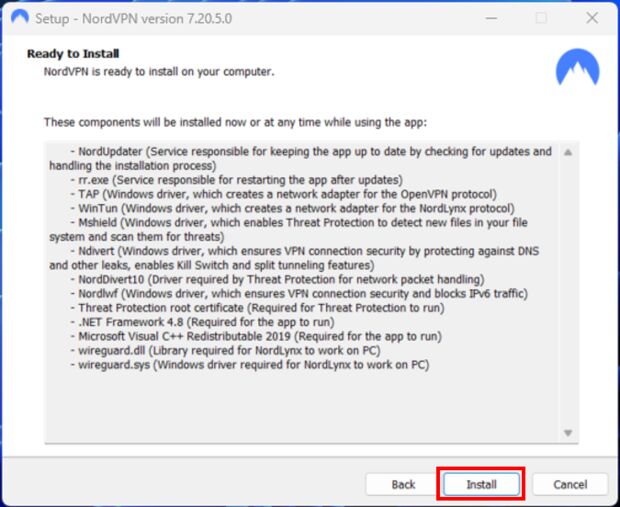
9. ブラウザの拡張機能をインストールするか聞かれます。問題がなければそのまま「Next」をクリックします(私は必要なかったのでチェックを外しました)。
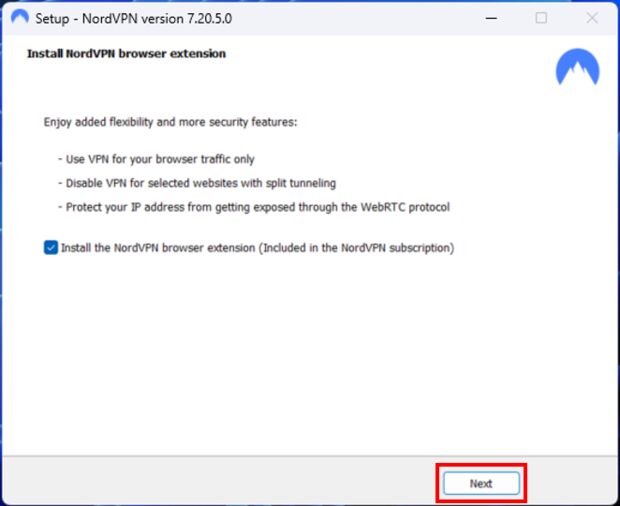
10. インストールが完了すると、以下の画面でNordVPNをすぐに起動するか聞かれます。問題がなければ、以下の状態で「Finish」をクリックします。
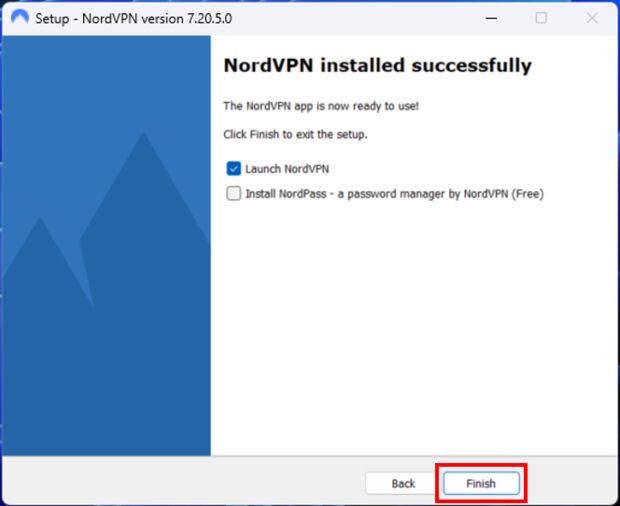
以上で、NordVPNアプリをインストールが完了しました。
Nordアカウントの設定
1. NordVPNアプリが起動すると以下の画面が表示されるので、「ログイン」ボタンをクリックします。
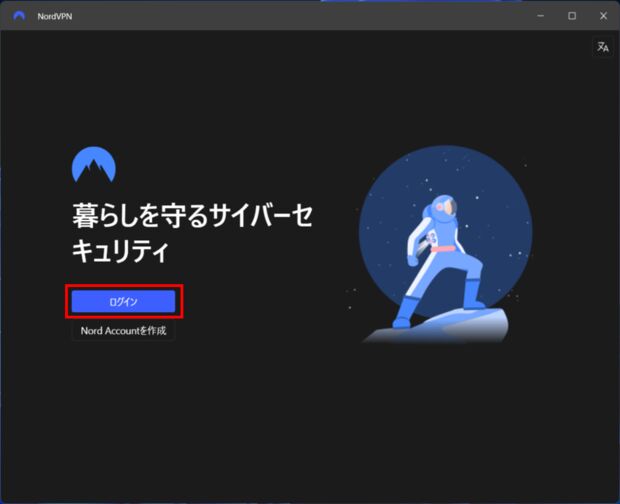
2. すると、ブラウザが開いてログイン画面が表示されるので、アカウント作成がまだの場合は「サインアップ」をクリックします。
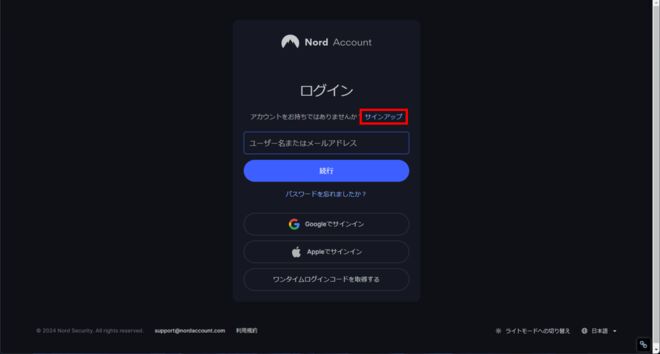
3. プランと支払方法の登録の際に入力したメールアドレスを入力して、「続行」をクリックします。
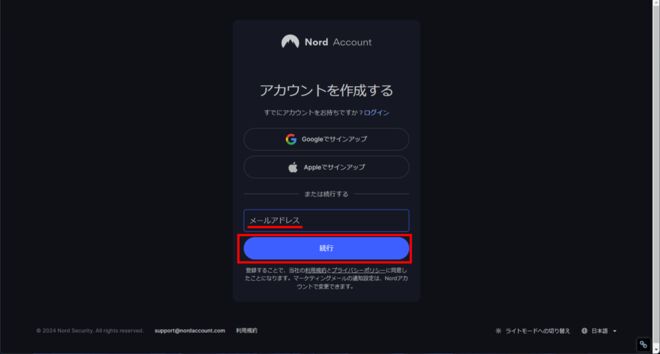
4. 入力したメールアドレス宛に6桁の認証コードが送られてくるので、それを確認して入力します。
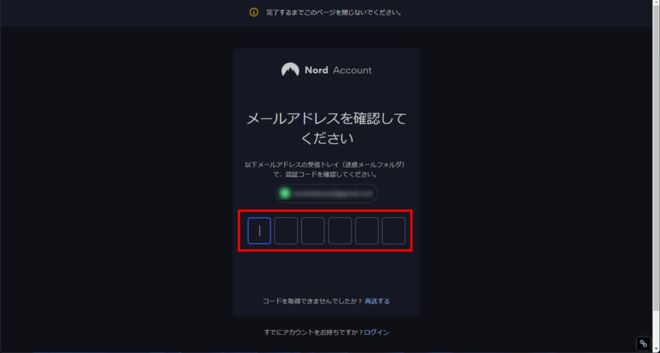
5. パスワードを考えて入力し、「パスワードを作成する」をクリックします。
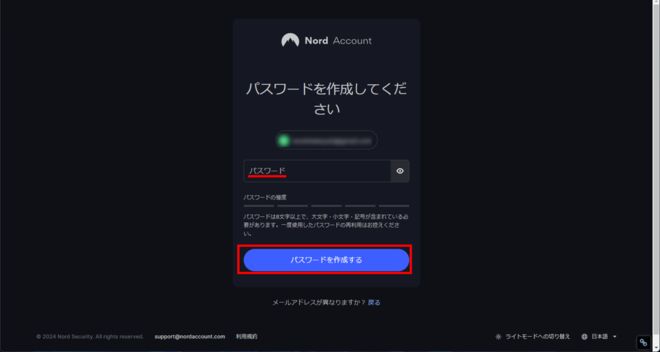
6. すると、以下のようなポップアップが表示されるので、「NordVPNを開く」をクリックします。
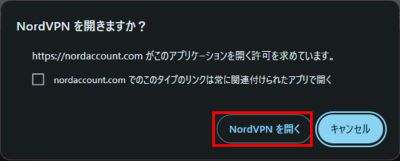
7. NordVPNアプリが起動し、下のような画面が表示されます。設定に問題がなければ、「次へ」をクリックします。
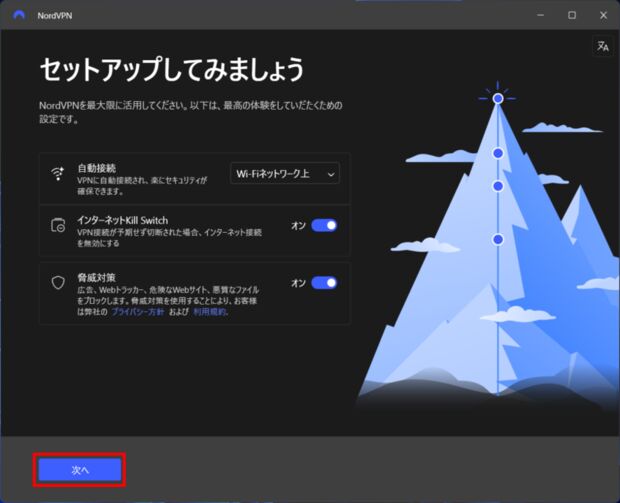
8. 下のようなウィンドウが表示された場合は、その他の設定が必要なければ「VPNに接続して終了」をクリックします。
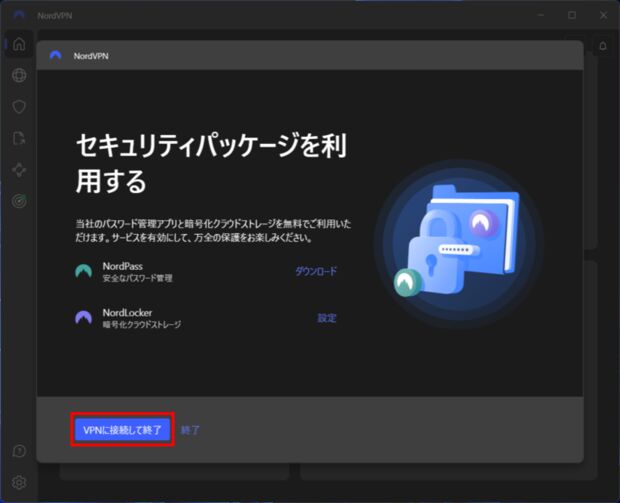
9. すると、以下のようにVPNに接続された状態になり、ISP(インターネットサービスプロバイダー)の表示が「NordVPN」になりました。
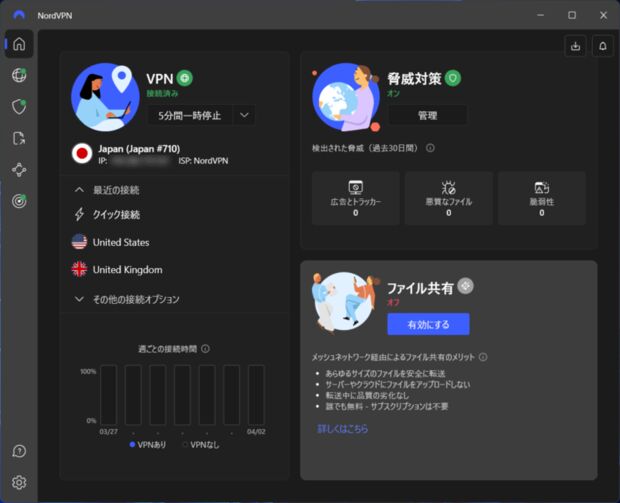
以上で、NordVPNの契約とアプリのインストールは完了です。
まとめ
今回はNordVPNのプランの契約方法、そしてWindows 11にNordVPNアプリをインストールするやり方をご紹介しました。
次回は、実際にNordVPNを使用したレビューをご紹介する予定です。
もしお時間がありましたら、覗いてみてください。

最後まで読んでくださり、ありがとうございました!
(ご質問・ご感想はこちらからどうぞ)