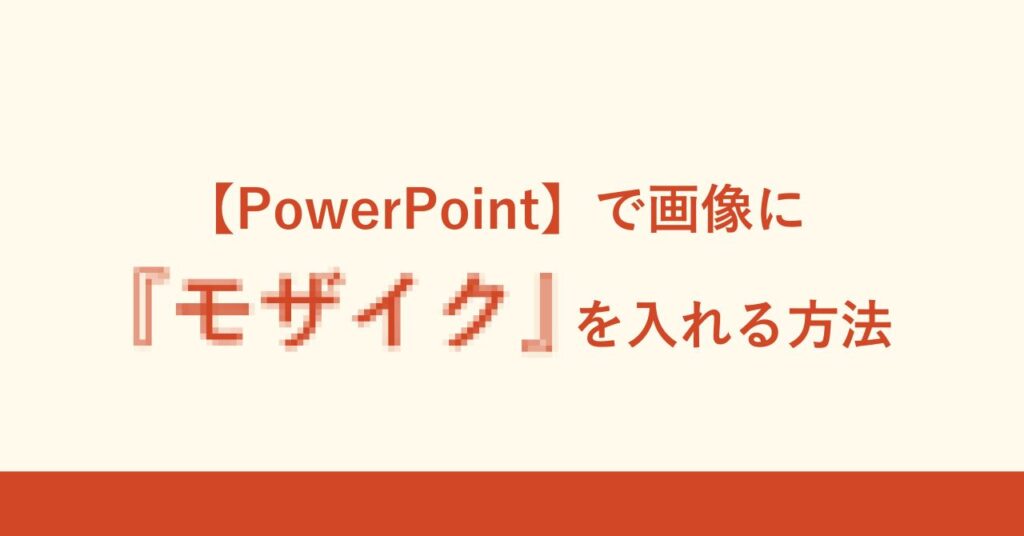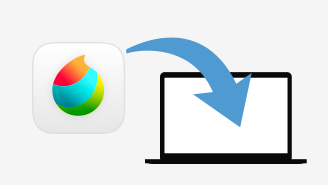PowerPoint(パワポ)で、画像にモザイクをかけるときは「アート効果」の「ぼかし」を使用します。
しかし、厳密にはこれは「モザイク」とは異なります。私が試した限りでは、PowerPointだけを使って画像にモザイク加工(ドット状・細かなタイル状のぼかし)を行うことはできませんでした。
以前は、Windows標準の「ペイント」を使うことで簡単にモザイク加工ができていましたが、Windows11の現在のバージョンではできなくなりました。
そこで今回は、PowerPointの「ぼかし」によるモザイク加工と合わせて、無料のペイントソフト「MediBang Paint(メディバンペイント) Pro」を用いたモザイク加工のやり方もご紹介します。
実施環境
■PowerPointのバージョン情報
- Microsoft® PowerPoint® 2021 MSO (バージョン 2401 ビルド 16.0.17231.20194) 64 ビット
■使用したPC
- ASUS Zenbook 14(UM425QA-KIR915WS)
- OS:Windows 11 Home 64bit
スペックの詳細はこちらの記事に書いています。
■その他ソフトウェア環境
| 項目 | 備考 |
|---|---|
| MediBang Paint Pro | 公式サイトからダウンロード 29.1(ver 2023.06) |
PowerPoint(パワーポイント)は、プレゼンテーション用の資料作成に使われるツールですが、図やイラスト作成を行うツールとしても十分な機能が揃っています。
こちらの本は、紹介されているイラストのクオリティが高く、解説も丁寧なので、今以上にパワポを使いこなしたい方にはオススメです。どうぞご参考までに!
前提として
PowerPointで画像にモザイクをかけるやり方として、「アート効果」の「ぼかし」を利用する方法があります。


しかし、これは厳密には「モザイク」とは違います。モザイク処理とは、以下のような加工のことです。

私が試した限りでは、PowerPointだけを使用して上の画像のようなモザイク処理を行うことはできませんでした。
Windowsの標準ソフト「ペイント」を使用してモザイク処理をする方法もありますが、Windows11の現在のバージョン(ペイント 11.2311.30.0)では、従来の方法でのモザイク処理はできませんでした。
そこで本記事では、以下の2点についてご紹介します。
- PowerPointの「ぼかし」を用いたモザイク処理
- 無料のペイントソフト「MediBang Paint Pro」を用いた簡単なモザイク処理
PowerPointで画像にモザイク(ぼかし)をかける
1. 画像を選択した状態で、Ctrl+Cを押して画像をコピーします。
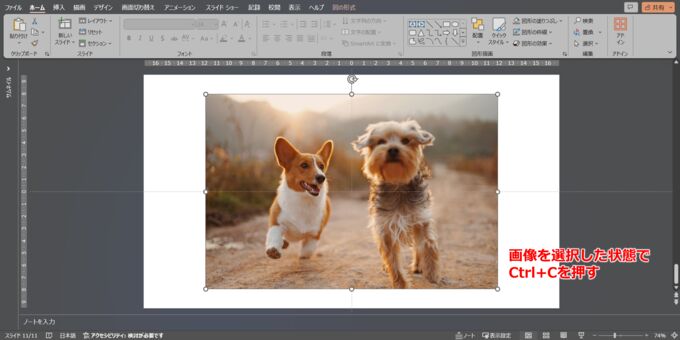
2. Ctrl+Vを押して、コピーした画像を貼り付けます。
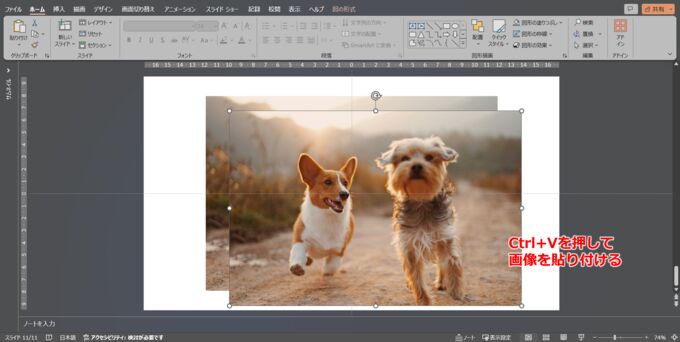
3. 貼り付けた画像を、元の画像の上にぴったりと重ねます。
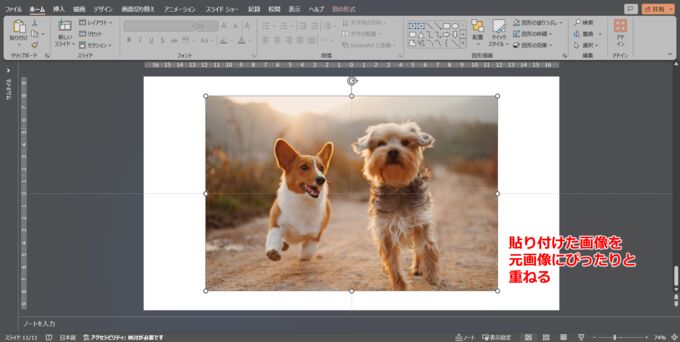
4. 「図の形式」タブの「アート効果」の「ぼかし」を選択し、画像全体にぼかし加工を施します。
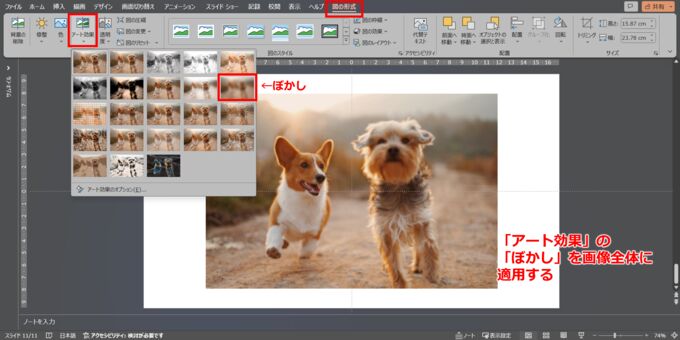
5. ぼかし具合を大きくしたい場合は、「アート効果のオプション」を押すと右サイドに表示される「図の書式設定」の「半径」の数値を変更します。
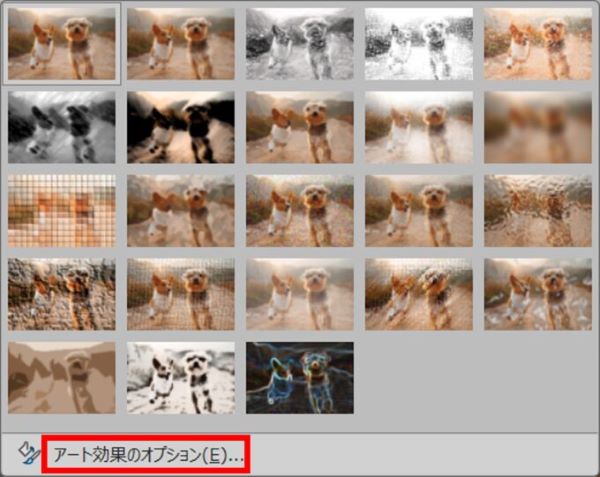

6. 「図の形式」タブの「トリミング」の下にある「くの字」を押して、「図形に合わせてトリミング」から適当な図形を選択します(今回は「楕円」を選択しました)。

7. もう一度、「トリミング」の下にある「くの字」を押し、「縦横比」から「1:1」を選択します。

8. すると、次のような選択範囲が表示されるので、ぼかし加工したい部分を調整していきます。
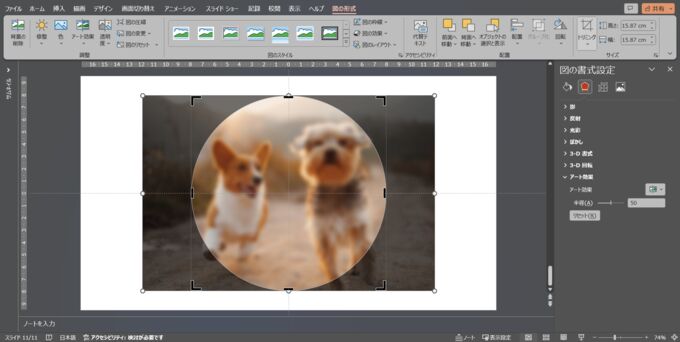
以下のように、ぼかしたい部分をいい感じに調整していきます。
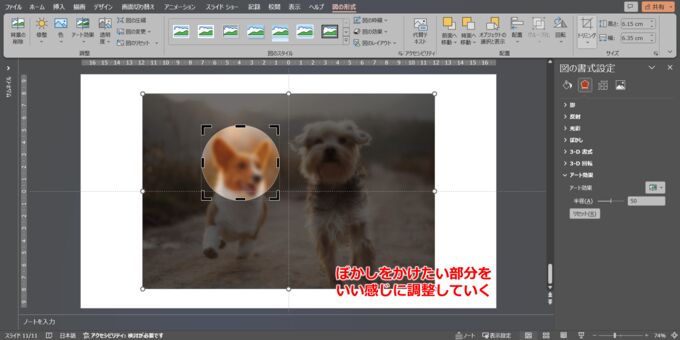
9. 調整できたら、画像以外の適当な場所をクリックすると、トリミングの範囲が決定されます。
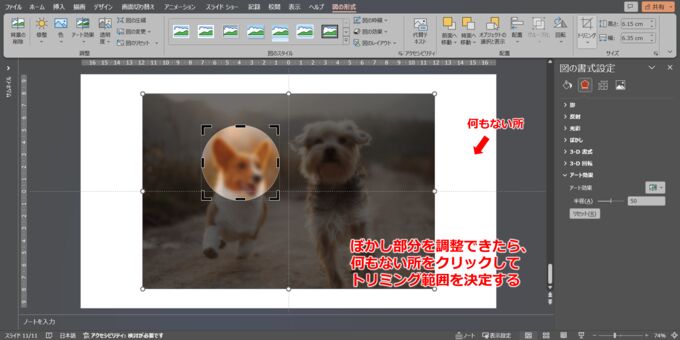
以上が、PowerPointを用いた画像のモザイク加工(ぼかし加工)のやり方です。

PowerPointの「ぼかし」によるモザイク処理のデメリット
PowerPointを用いたモザイク処理には、主に次のようなデメリットがあります。
たとえば、次のような文字列の情報(個人情報やパスワードなど)にモザイクをかけるときは、「ぼかし」だけだと心許ない場合もあります。
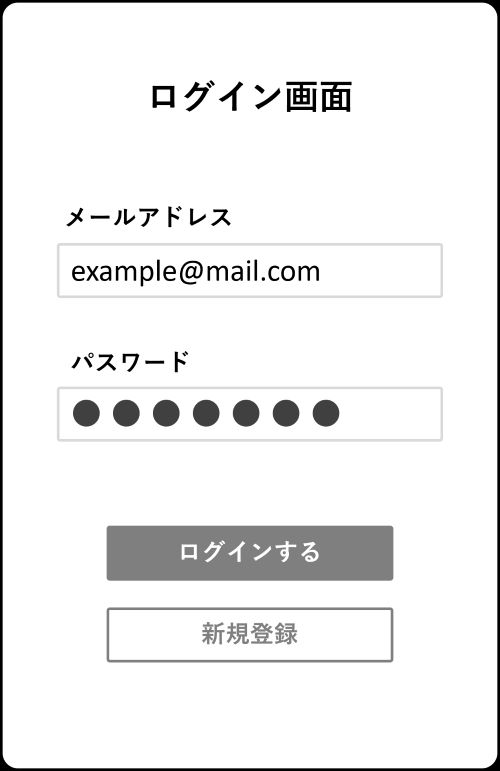
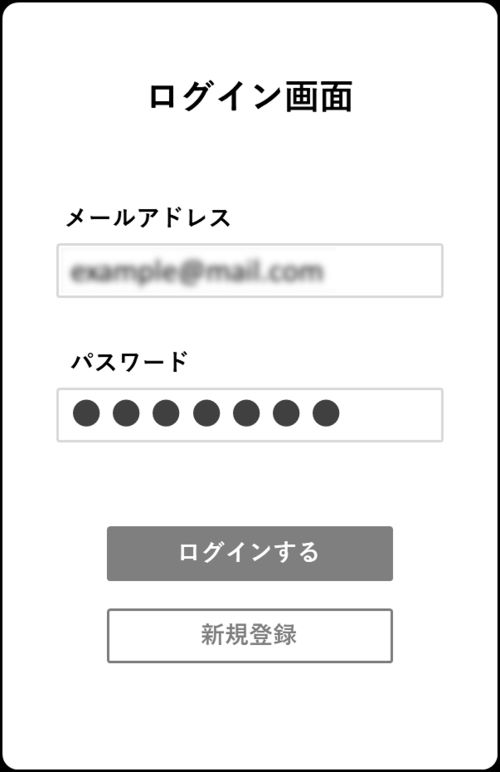
また、下のような写真の場合は、ぼかし部分の楕円が強調されて周囲との差が際立つため、やや違和感を感じます。

そのため、ここからは私がモザイク処理を行うときに使用している「MediBang Paint Pro」を用いた方法をご紹介していきます。
MediBang Paint Proで簡単にモザイクをかける
「MediBang Paint Pro」を用いてモザイク処理を行うメリットは、以下の通りです。
PowerPointを用いる場合は、上でご紹介したような操作が必要となりますが、「MediBang Paint Pro」では「範囲を選択する」→「モザイクをかける」という操作だけなので、とても簡単に加工することができます。
「MediBang Paint Pro」以外にも、上記のやり方でモザイク処理ができるペイントソフトは多く存在すると思うので、ご自分に合うものをご利用ください。
MediBang Paint Proをインストールする
公式サイトのダウンロードページから「Windows」を選んでダウンロードします。もちろん無料です。
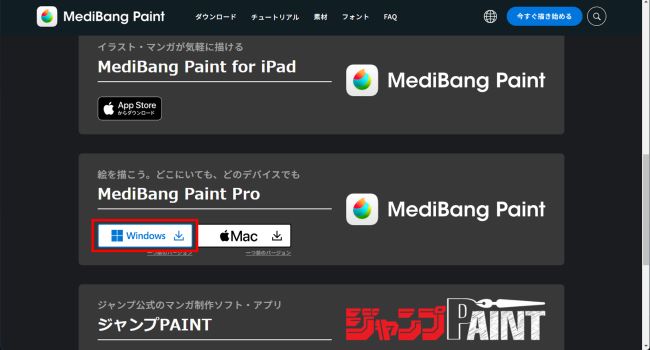
ダウンロードしたexeファイルをダブルクリックして、MediBang Paint Proのインストールを開始します。
以降のセットアップのやり方は公式サイトで説明されているので、そちらをご参照ください。
MediBang Paint Proでモザイクをかける方法
1. まずMediBang Paint Proを立ち上げます。広告などが表示されると思いますが、確認したら×ボタンで閉じて大丈夫です。
2. 次のような「ログイン画面」が出てきますが、会員登録なしでもMediBang Paint Proは使用できます。ログイン画面を閉じると、「メディバンクラウドサービス」が表示されますが、これも確認後に×ボタンで閉じて大丈夫です。
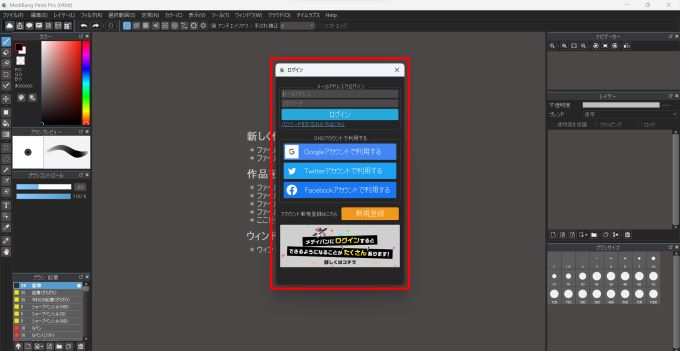
3. 下のような新規画面が表示されたら、加工したい画像をドラッグ&ドロップして、MediBang Paint Proに取り込みます。
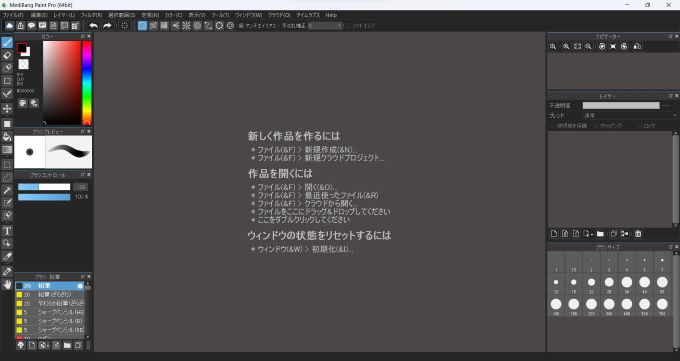

4. 左側のツールバーの中にある「投げなわ選択ツール」をクリックします。

5. 「投げなわ選択ツール」でモザイクをかけたい部分をなぞって囲みます。

6. 「投げなわツール」の範囲指定が終わると、下のように示されます。
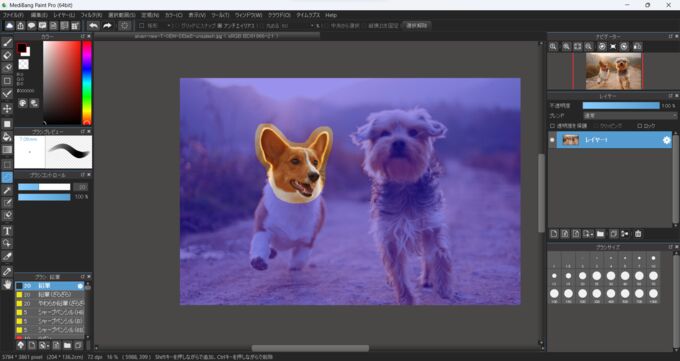
7. 「フィルタ」タブの「モザイク」を選択します。
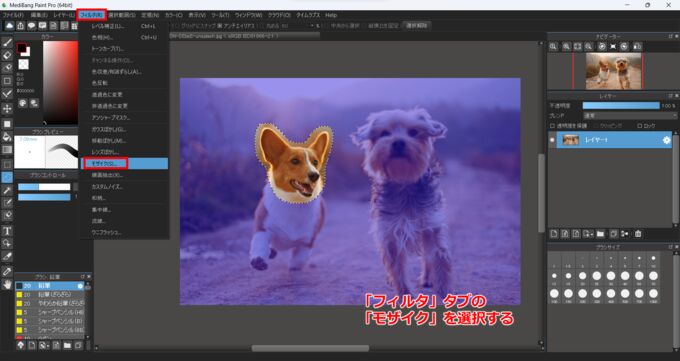
8. モザイクのサイズを設定するウィンドウが表示されるので、数字を変更して調整します。
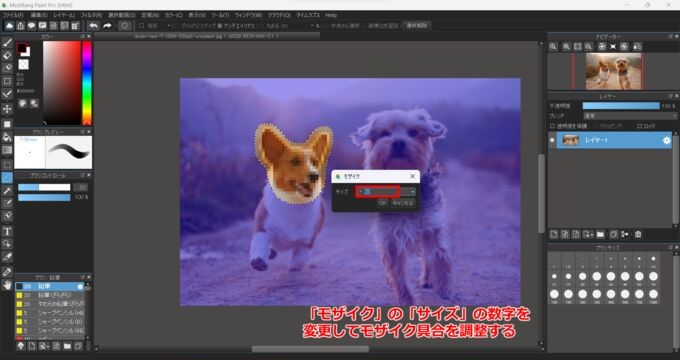
9. モザイクの調整後に「選択解除」ボタンを押すと、選択範囲が解除され、モザイクが適用されます。
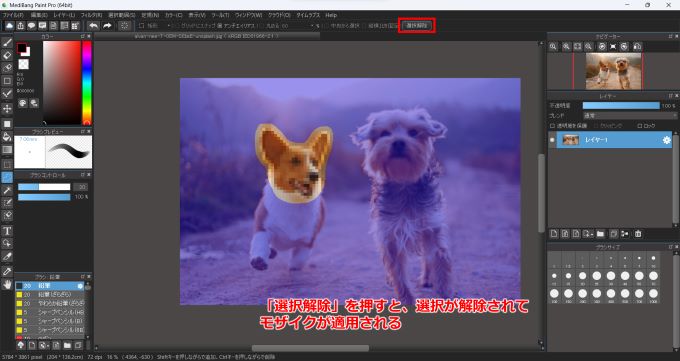
10. 編集した画像を保存するときは、「ファイル」タブの「書き出し」を選択します。
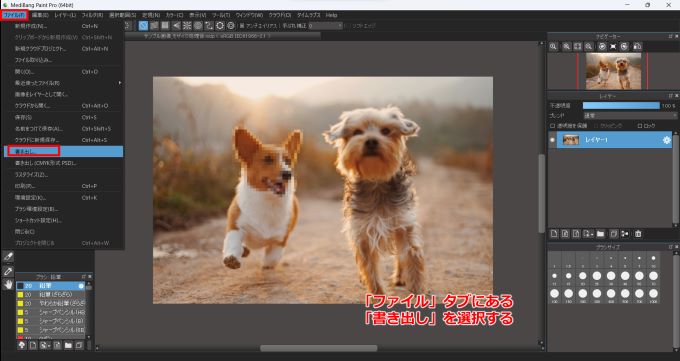
11. 書き出し設定をして「OK」を押すと、画像を保存することができます。
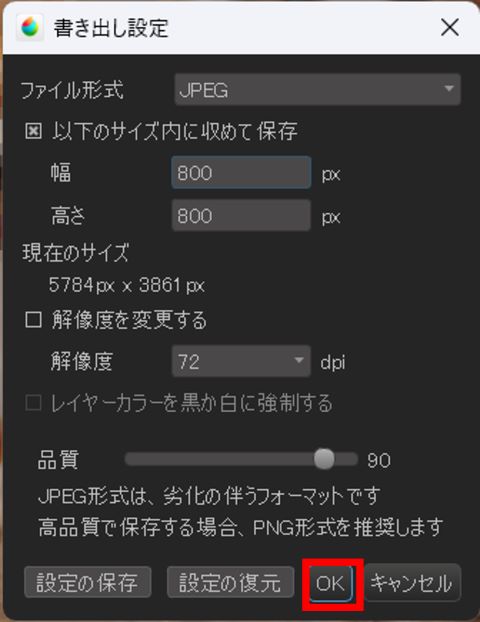
以上が、MediBang Paint Proを用いた画像のモザイク加工のやり方です。

まとめ
今回は、PowerPoint(パワポ)を用いたモザイク(ぼかし)加工のやり方を解説しました。
また、MediBang Paint Pro(メディバンペイントプロ)を用いた簡単なモザイク処理(ドット状・細かなタイル状の加工)の方法についてもご紹介しました。
当ブログでは、他にもPowerPointを使ったマニアックなテクニックをご紹介しています。
▶【PowerPoint】手書き風の直線を描く
▶【PowerPoint】かすれた文字と枠線を描く方法

最後まで読んでくださり、ありがとうございました!
(ご質問・ご感想はこちらからどうぞ)