PowerPoint(パワポ)で、直方体や立方体などの立体図形を描画するときは「3-D書式」を設定します。
しかし、直方体の奥行きの色を変えたいと思ったときに、影の効果のため自分の指定した色にならず、困ってしまうことがよくあります。
また、立体図形を3-D回転させたときも同様に、側面に影がついて色が変わってしまう場合があります。
そこで今回は、PowerPointで立体図形(3D)の奥行きの影の消し方についてご説明します。
実施環境
■PowerPointのバージョン情報
- Microsoft® PowerPoint® 2021 MSO (バージョン 2308 ビルド 16.0.16731.20182) 64 ビット
■使用したPC
- ASUS Zenbook 14(UM425QA-KIR915WS)
- OS:Windows 11 Home 64bit
スペックの詳細はこちらの記事に書いています。
PowerPoint(パワーポイント)は、プレゼンテーション用の資料作成に使われるツールですが、図やイラスト作成を行うツールとしても十分な機能が揃っています。
こちらの本は、紹介されているイラストのクオリティが高く、解説も丁寧なので、今以上にパワポを使いこなしたい方にはオススメです。どうぞご参考までに!
前提として
PowerPointで挿入した図形は、「図形の効果」の「3-D回転」で角度を変更し、「3-D書式」の「奥行き」の数値を設定することで、立体化することができます。
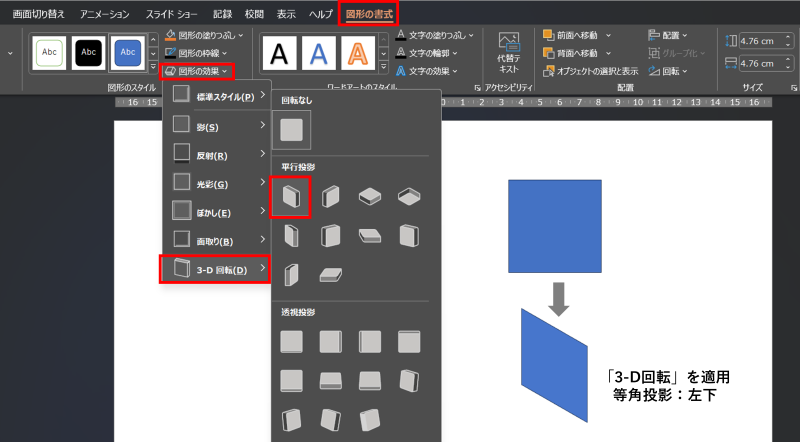
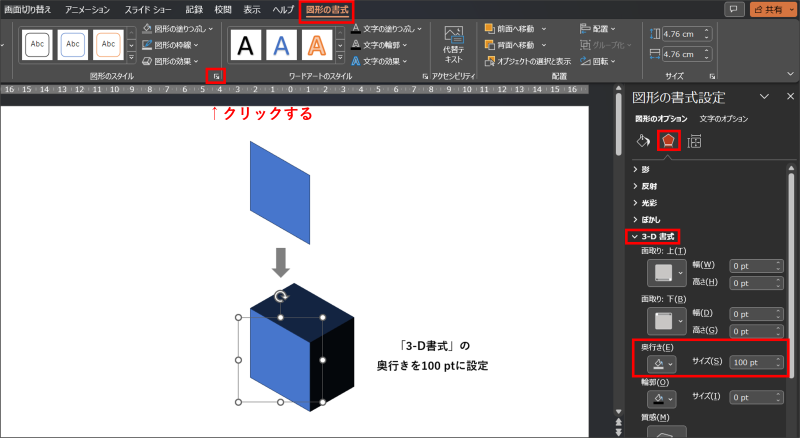
立体化した図形の色は、元となった図形は「図形の塗りつぶし」から変更できます。そして、奥行きの色は「3-D書式」の「奥行き」の色から変更できます。
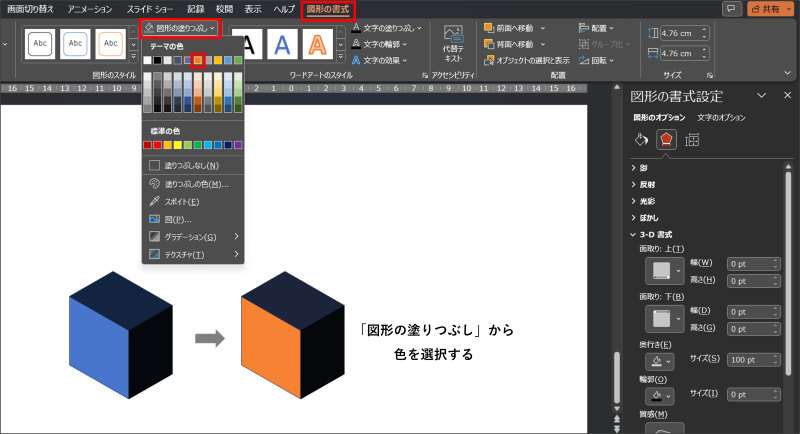
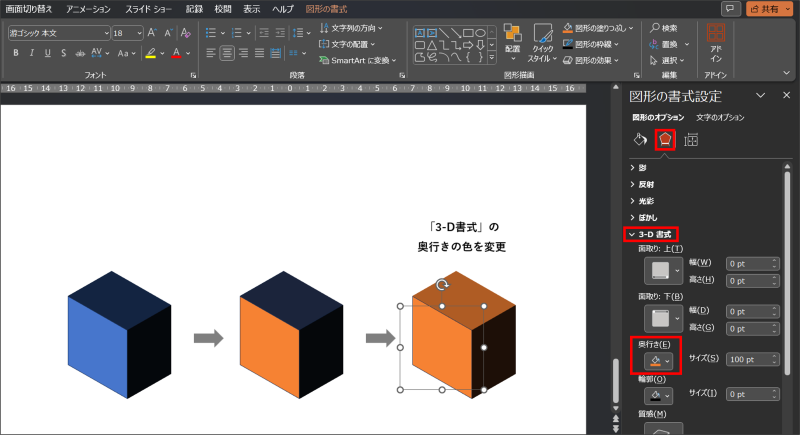
しかし、このままだと奥行きには影の効果が残ったままであり、自分が指定した通りの色にすることができません。
たとえば上の例では、正面と奥行きは同じ色(橙色)を指定していますが、影の効果のため奥行きの色が黒っぽくなっているのが分かります。
そこで、以下では奥行きの影を消して、自分が指定した通りの色にする方法をご説明します。
立体図形の奥行きの影を消す
1. 図形の書式設定の「3-D書式」から、「光源」を選択する。
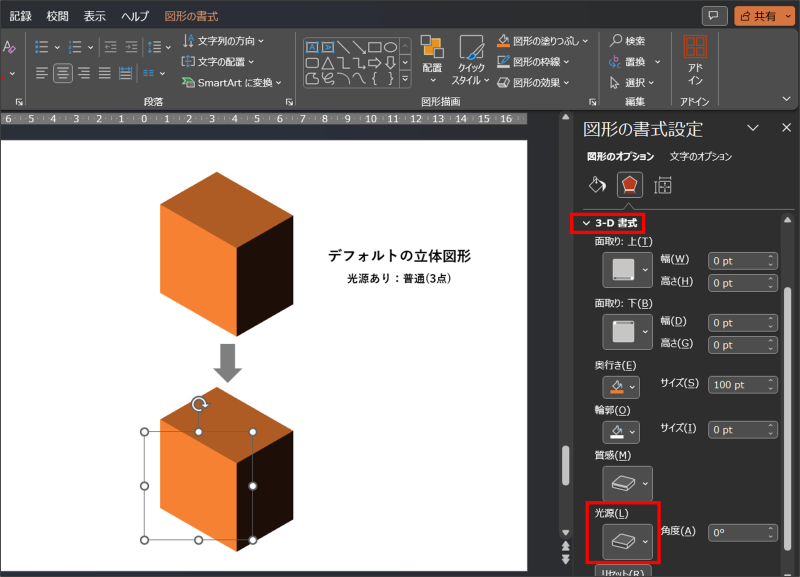
2. 「光源」の「普通」にある「コントラスト」を選択する。
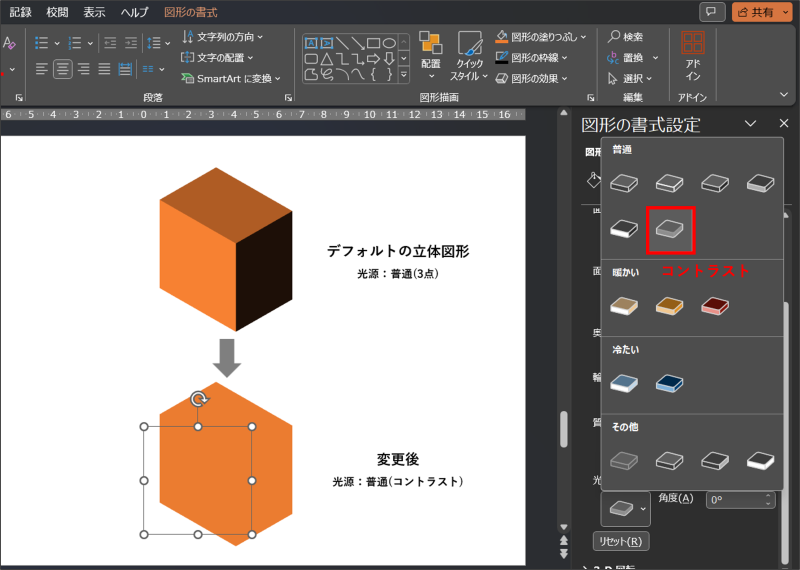
こうすることで、立体図形の奥行きの影が消えて、指定した色にすることができました。
作成例
上の方法で奥行きの影を消して作成した立方体です。
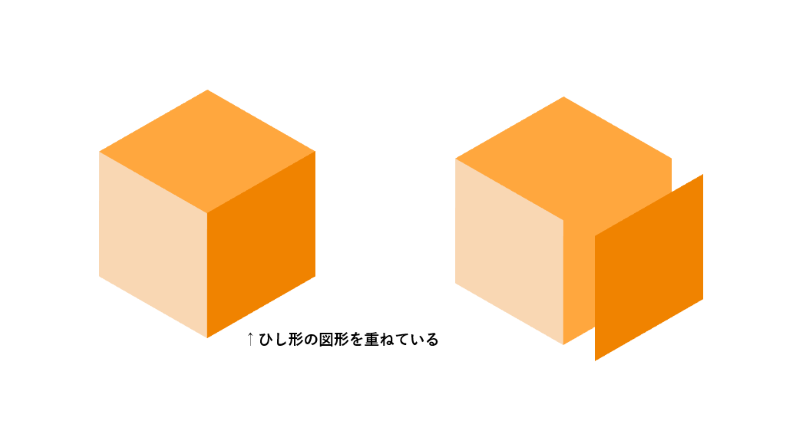
奥行きの二面はそれぞれ別の色を指定することができないため、一面は別の図形を重ねてやる必要があります。
ちなみに、奥行きの輪郭線は「3-D書式」の「輪郭」のサイズを「0 pt」にすることで消すことができます。
まとめ
今回は、PowerPoint(パワポ)で立体図形(3D)の奥行きの影の消し方についてご紹介しました。
当ブログでは、他にもPowerPointを使ったマニアックなテクニックをご紹介しています。
▶【PowerPoint】モザイクを画像に入れる方法
▶【PowerPoint】複数の小さな「透かし文字」を入れる方法(ウォーターマーク)
もしお時間がありましたら、覗いてみてください。

最後まで読んでくださり、ありがとうございました!
(ご質問・ご感想はこちらからどうぞ)


