スライド資料に「社外秘」や「Sample」などの透かし(ウォーターマーク)を入れたいときは、テキストの透明度を上げて挿入する方法が最も簡単です。
しかし、場合によっては複数の小さな透かし文字が入ったデザインが適しているときもあります。
そこで今回は、PowerPointで画像に複数の小さな透かし文字を入れる方法(2通り)をご説明します。
実施環境
■PowerPointのバージョン情報
- Microsoft® PowerPoint® 2021 MSO (バージョン 2310 ビルド 16.0.16924.20054) 64 ビット
■使用したPC
- ASUS Zenbook 14(UM425QA-KIR915WS)
- OS:Windows 11 Home 64bit
スペックの詳細はこちらの記事に書いています。
PowerPoint(パワーポイント)は、プレゼンテーション用の資料作成に使われるツールですが、図やイラスト作成を行うツールとしても十分な機能が揃っています。
こちらの本は、紹介されているイラストのクオリティが高く、解説も丁寧なので、今以上にパワポを使いこなしたい方にはオススメです。どうぞご参考までに!
前提として
PowerPointで画像に「透かし文字」を入れたい場合は、挿入したテキストの「透明度」を上げることで、以下のように作成できます。
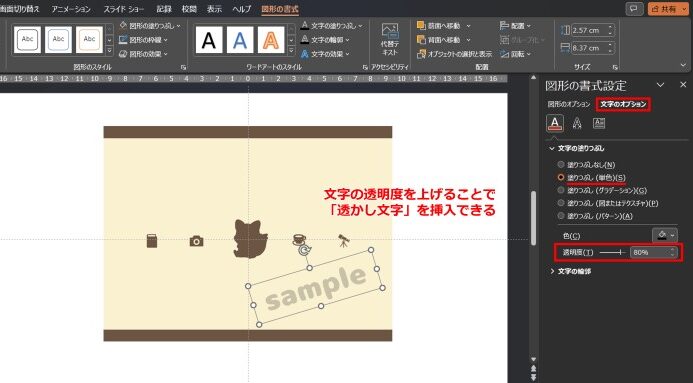
しかし、場合によってはたくさんの小さな「透かし文字」が並んだデザインにしたいときもあります。
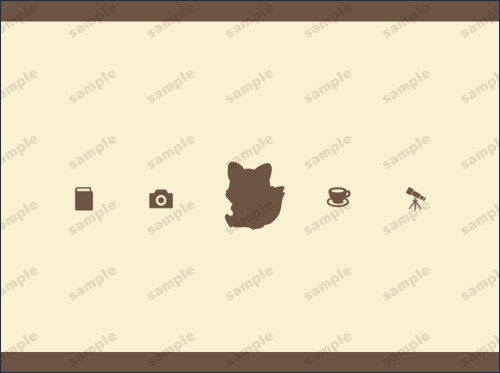
そこで今回は、このような画像に複数の小さな「透かし文字」を挿入する方法を2つご紹介します。
複数の「透かし文字」を入れる方法1(簡単)
まず簡単なやり方として、「透かし文字」として使用するテキストを大量にコピペしたものを用意し、それを画像と同じ大きさの図形で切り抜くという方法があります。
1. 透かし文字として挿入するテキスト(下の例では「sample」)を1つのテキストボックス内で大量にコピペする。
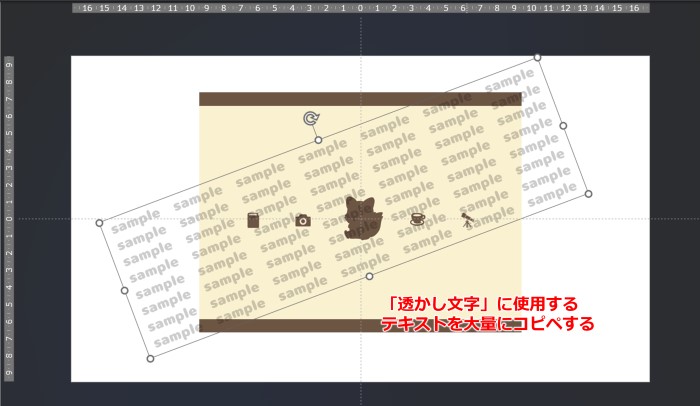
2. コピペした「sample」のテキストボックスを選択し、「ホーム」タブから「行間」の調整を行う。(下の例では行間を「2.5」に設定)
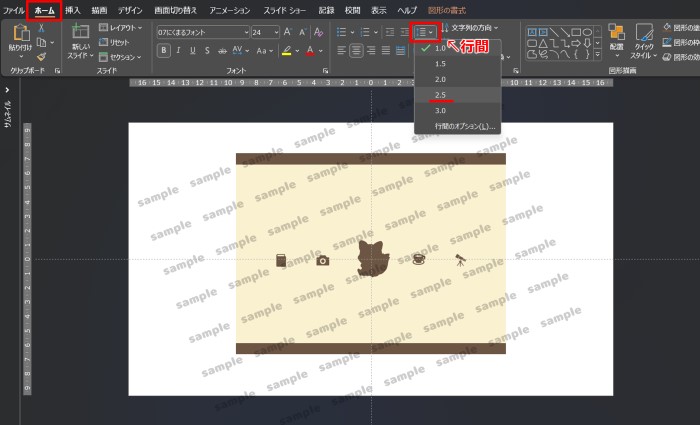
3. 「挿入」タブから、長方形を挿入する。
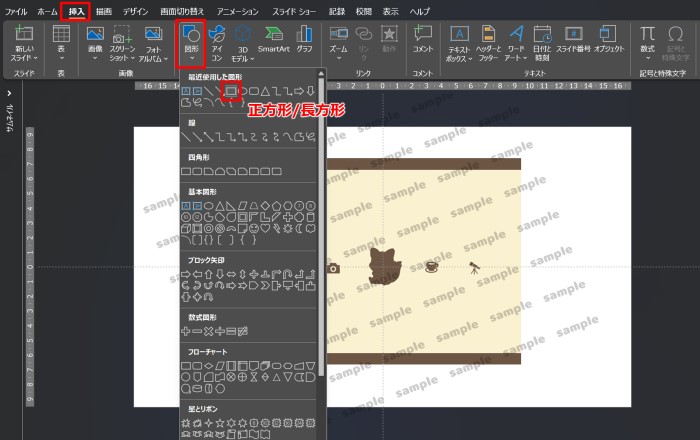
4. 挿入した長方形が、透かし文字を入れる画像とぴったり重なるように大きさを調整する。
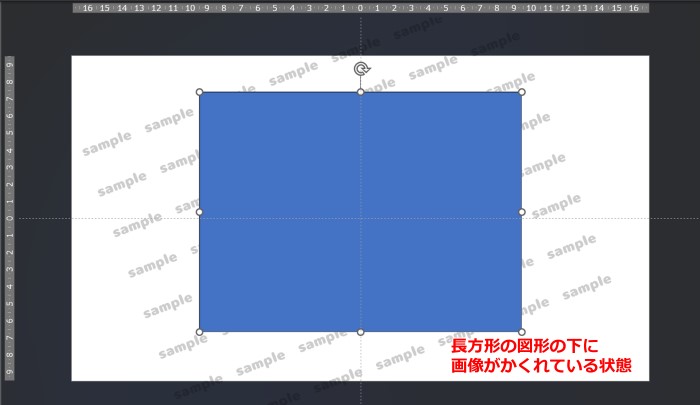
5. 「透かし文字のテキスト(大量のsample)」→「挿入した長方形」の順番でCtrlを押しながらそれぞれを選択し、「図形の書式」タブの「図形の結合」から「重なり抽出」を選択する。
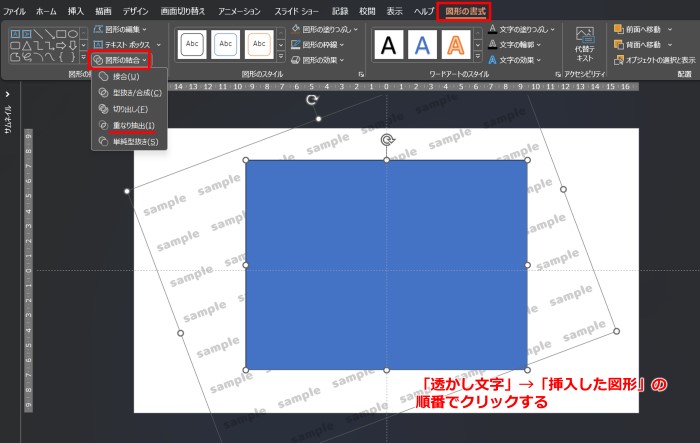
6. テキストボックスが長方形に切り抜かれ、画像に透かし文字を挿入することができた。
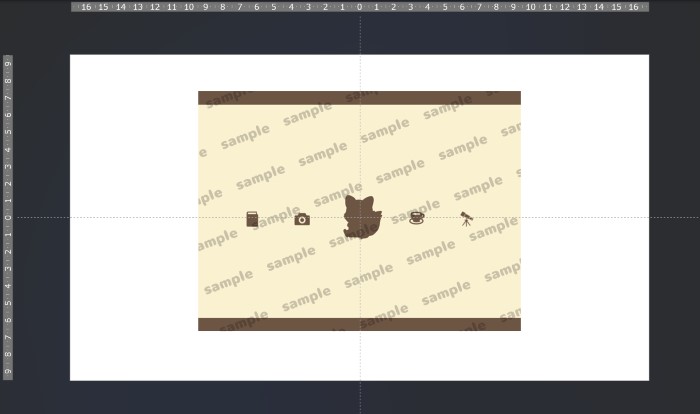
以上が、画像に透かし文字を挿入する簡単な方法です。
複数の「透かし文字」を入れる方法2(やや応用)
方法1は、簡単に「透かし文字」を挿入できますが、実際に作ってみるまでデザインが確認できないというデメリットがあります。
これから紹介する方法2では、少し手順は増えますが、「透かし文字」の位置や大きさを後から調整することができるので非常に便利です。
1. 前準備として、透かし文字として挿入するテキスト(下の例では「sample」)を斜めにし、「sample」を選択した状態でCtrl+Cを押してコピーする(クリップボードに保存)。
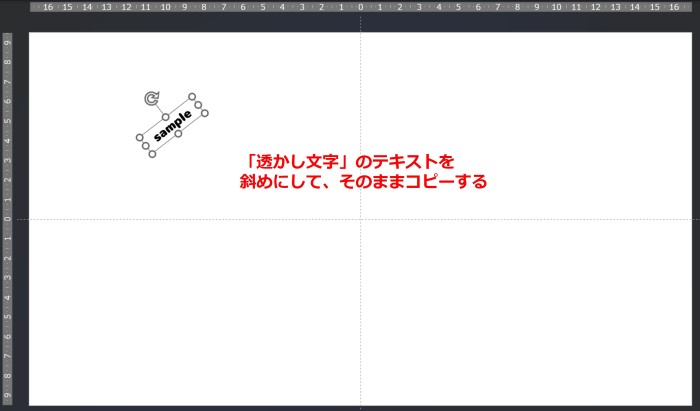
2. 「ホーム」タブの「貼り付け」から「図」を選択すると、コピーしたテキストが図として貼り付けられる。
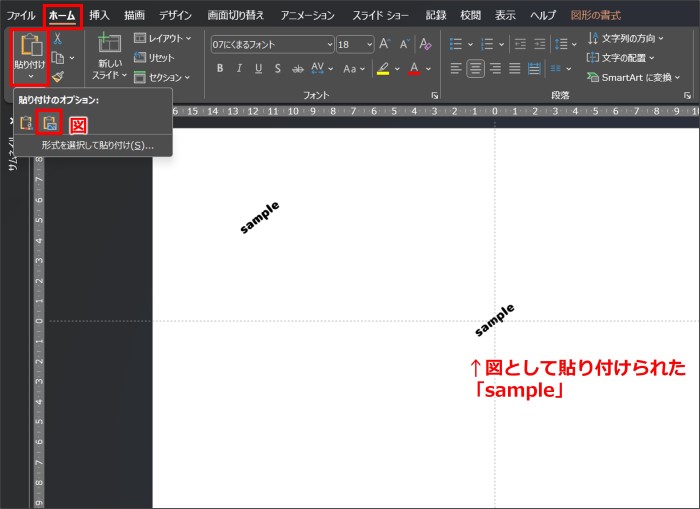
3. 図として貼り付けられた「sample」を選択し、Ctrl+Cを押してコピーする(クリップボードに保存)。
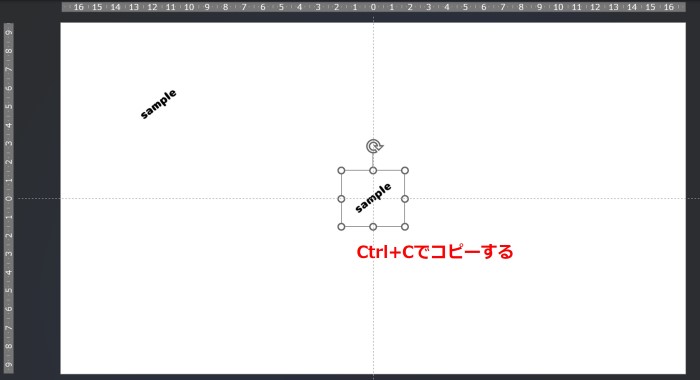
4. 「挿入」タブから長方形を挿入し、透かし文字を入れる画像とぴったり重なるように大きさを調整する。
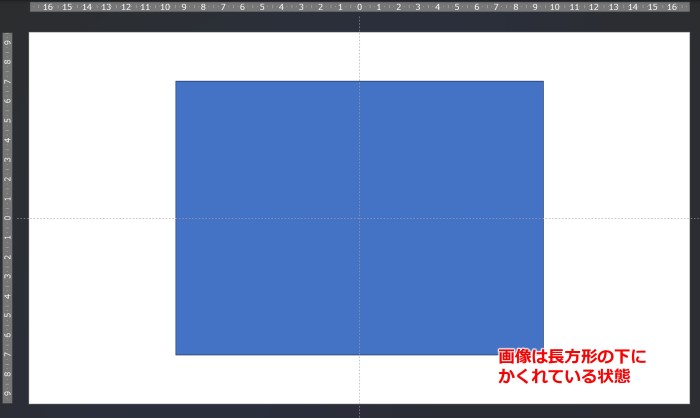
5 .挿入した長方形を選択し、「図形の書式」タブにある「図形のスタイル」の右下アイコンをクリックすると、「図の書式設定」が右サイドに表示される。
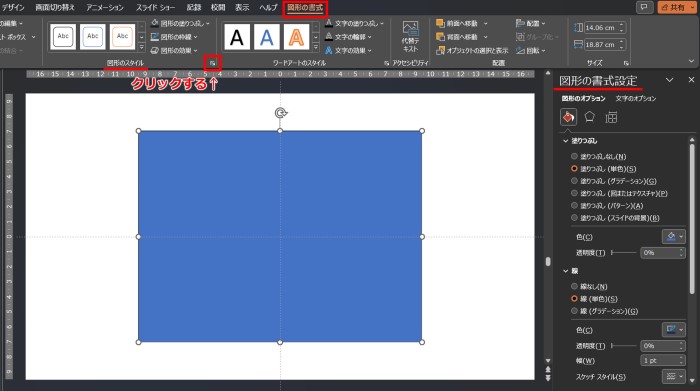
6. 「図の書式設定」の「図形のオプション」にある「塗りつぶし(図またはテクスチャ)」を選択すると、長方形ににテクスチャの模様が反映される。
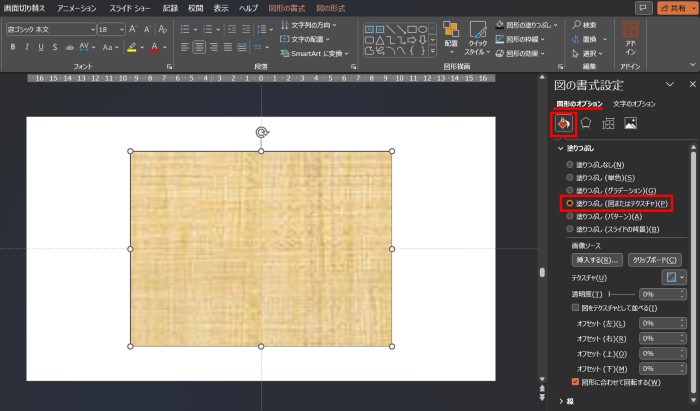
7. その下にある「画像ソース」の「クリップボード」を選択すると、コピーした「sample」の画像が反映される。
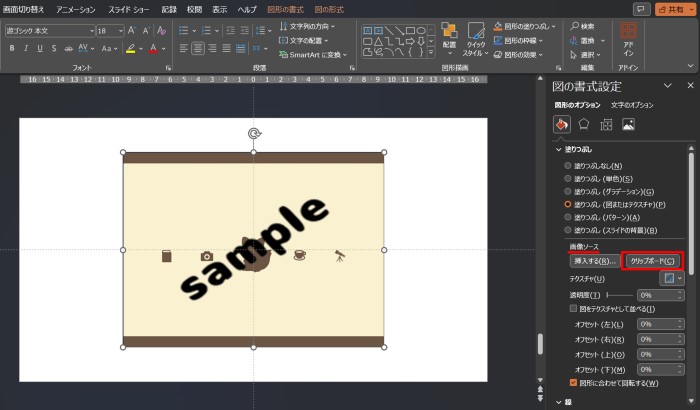
8. 「図の書式設定」の「図をテクスチャとして並べる」にチェックを入れると、「sample」の画像が複数並んだ状態で反映される。
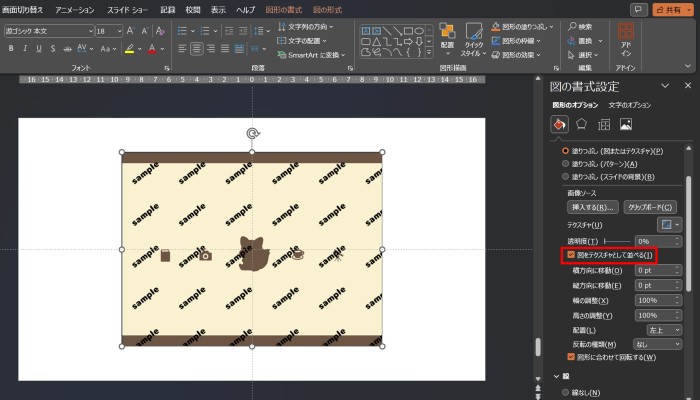
9. 「sample」の画像の「透明度」を調整することで、「透かし文字」を挿入することができた。(下の例では「透明度:90%」)
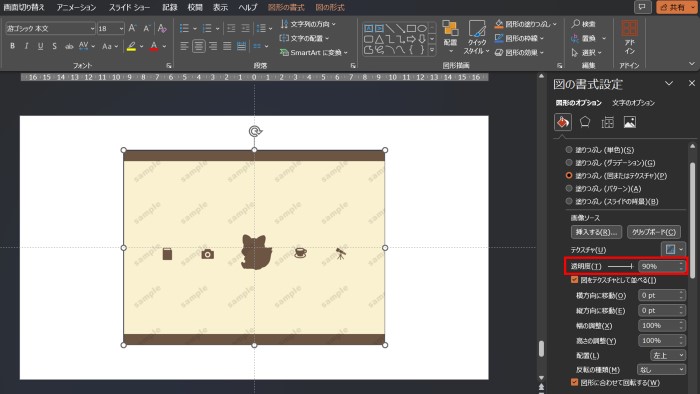
10. このままだと挿入した図形の枠線が残ったままなので、「図形の書式」タブの「図形の枠線」から「枠線なし」を選択して、枠線を消す。
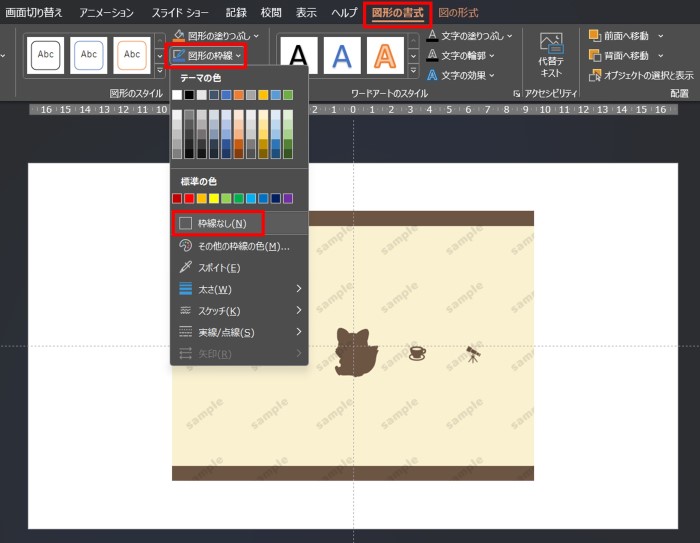
11. 必要に応じて、「図の書式設定」の「横(縦)方向に移動」や「幅(高さ)の調整」の数値を変更することで、文字の大きさや全体の位置を調整することができる。
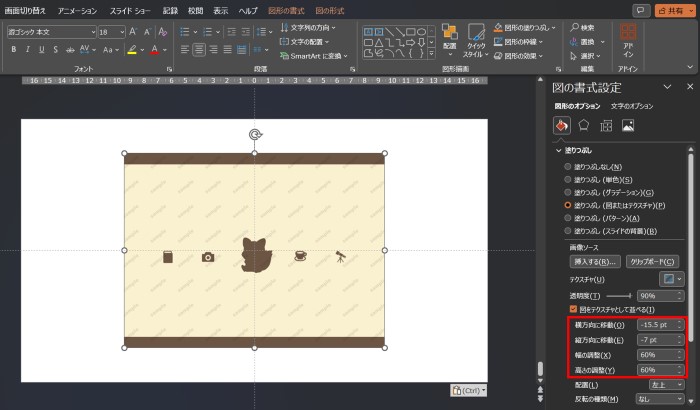
以上が、後から「透かし文字」の位置や大きさを調整することができる方法です。
作品例
別の記事で作成した、透かし文字(ウォーターマーク)を挿入した画像の例です。
このようにすることで、画像のコピーやスクショ防止に使うことができます。

まとめ
今回は、PowerPoint(パワポ)で画像に複数の小さな透かし文字を入れる方法を2通りご紹介しました。
当ブログでは、他にもPowerPointを使ったマニアックなテクニックをご紹介しています。
▶【PowerPoint】手書き風の直線を描く
▶【PowerPoint】かすれた文字と枠線を描く方法
もしお時間がありましたら、覗いてみてください。

最後まで読んでくださり、ありがとうございました!
(ご質問・ご感想はこちらからどうぞ)


