本記事では、PowerPoint(パワポ)でかすれた文字と枠線を描く方法についてご説明します。
実施環境
■PowerPointのバージョン情報
- Microsoft® PowerPoint® 2021 MSO (バージョン 2309 ビルド 16.0.16827.20166) 64 ビット
■使用したPC
- ASUS Zenbook 14(UM425QA-KIR915WS)
- OS:Windows 11 Home 64bit
スペックの詳細はこちらの記事に書いています。
PowerPoint(パワーポイント)は、プレゼンテーション用の資料作成に使われるツールですが、図やイラスト作成を行うツールとしても十分な機能が揃っています。
こちらの本は、紹介されているイラストのクオリティが高く、解説も丁寧なので、今以上にパワポを使いこなしたい方にはオススメです。どうぞご参考までに!
かすれた「文字と枠線」をかく
1. 下のような文字と枠線を挿入する。(今回の枠線は「幅:20pt」にしています)

2. 枠線を選択し、枠線上で右クリックを押して「コピー」を選択する。
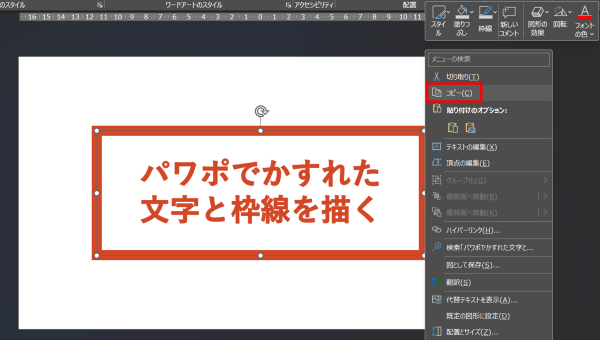
3. 再度枠線を選択し、右クリックを押して「貼り付けのオプション」の「図」をクリックする。
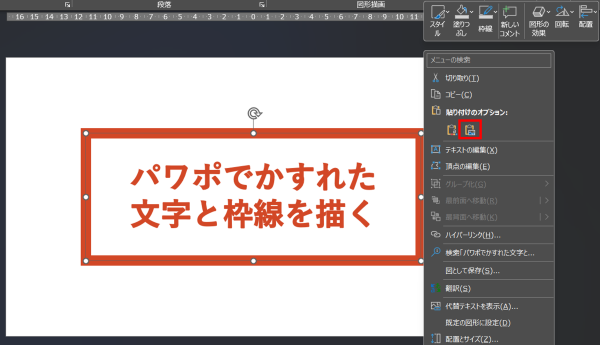
4. 「図」として文字と枠線が貼り付けられる。(重なっている場合があるので、ずらして確認する)
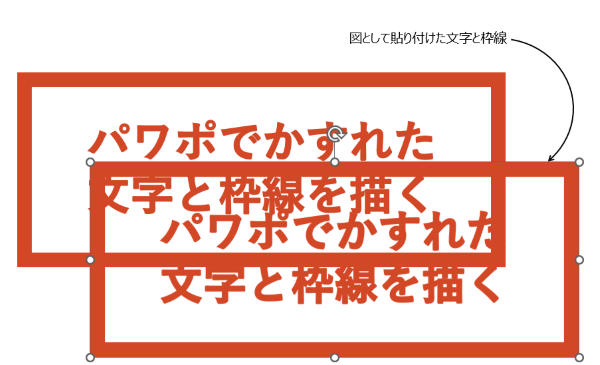
5. 「図」として貼り付けた文字と枠線を選択し、「図の形式」タブの「アート効果」をクリックする。
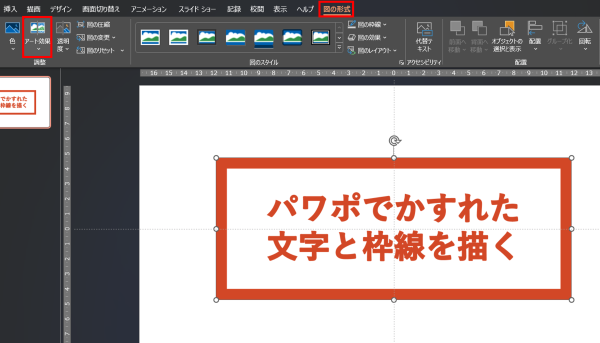
6. アート効果の「線画」を選択する。
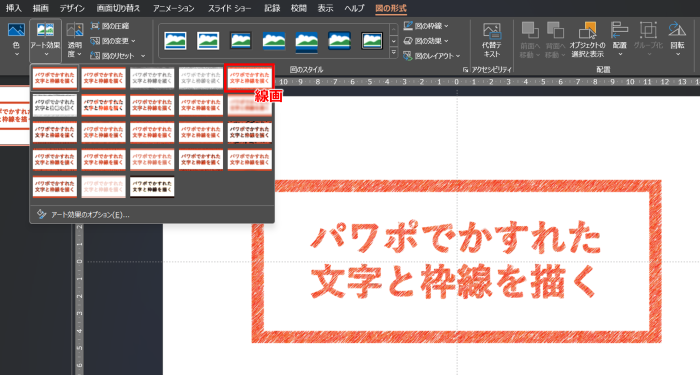
文字と枠線がかすれた感じになった。

7. かすれ具合の調整をしたい場合は、「アート効果」の下にある「アート効果のオプション」をクリック。
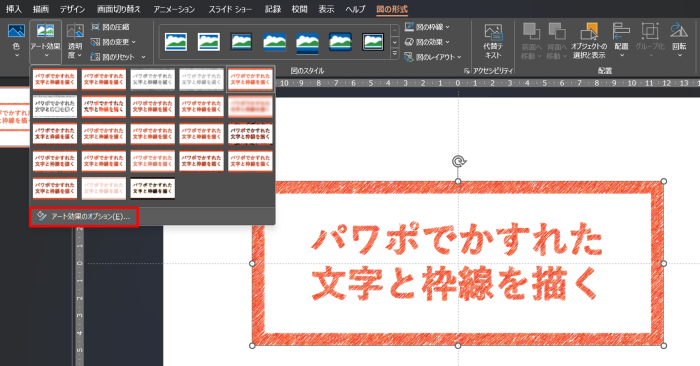
8. 「透明度」と「鉛筆のサイズ」の数値を変更すると、かすれ具合を調整できる。
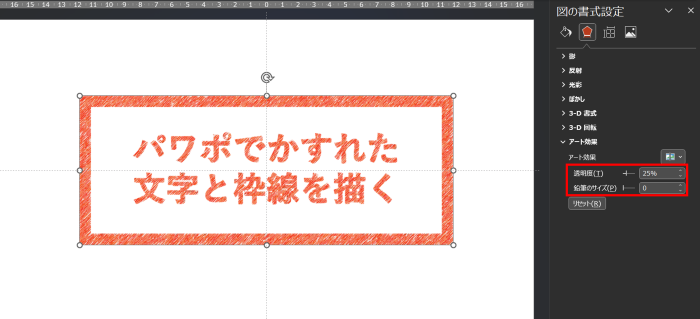
以上で、かすれた文字と枠線を描くことができました。
作成例
アート効果の「線画」を応用すると、パワポだけで下のような図や文字を作成することもできます。
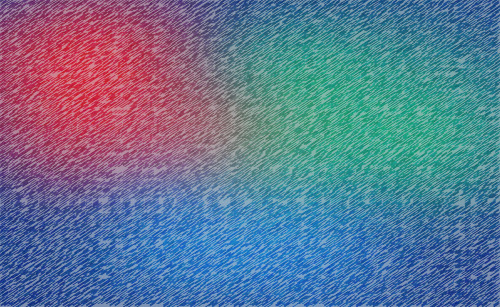

まとめ
今回は、PowerPoint(パワポ)でかすれた文字と枠線を描く方法についてご紹介しました。
当ブログでは、他にもPowerPointを使ったマニアックなテクニックをご紹介しています。
▶【PowerPoint】手書き風の直線を描く
▶【PowerPoint】モザイクを画像に入れる方法
もしお時間がありましたら、覗いてみてください。

最後まで読んでくださり、ありがとうございました!
(ご質問・ご感想はこちらからどうぞ)


