X(旧Twitter)の代わりのSNSになるとも噂されている「Bluesky」。
Blueskyは新規の「分散型SNS」として注目され、2024年2月6日から招待コードなしでBlueskyの登録が行えるようになりました。
Blueskyの招待制が廃止されてから、登録者数は100万以上も増加し、2024年2月8日には全ユーザー数は400万人となりました。
現在、2024年10月19日の時点で登録者数は1200万人を突破しています。
アプリ内での日本語表示はまだ実装されておらず、アカウント作成が難しいと感じる方も多いかと思います(※)。
そこで今回は「Bluesky」のアカウント登録方法を画像を用いて分かりやすく説明していきます。
登録前に注意すること(2024年1月時点)
冒頭でもお話した通り、Blueskyは招待制のベータ版となっており、誰でも登録できる状態ではありません(2024年1月時点)。
新しくアカウント登録するには「招待コード」が必要となります(※)。
招待コードは、以下の方法で入手できます。
- 公式サイトの待機リストに登録して、招待コードを受け取る
- すでにBlueskyを利用している人から招待コードをもらう
私は後者の方法で、招待コードを入手することができました。
Blueskyのアカウント登録方法
招待コードが手に入ったら、Blueskyのアカウント登録をすることができます。
登録の大まかな流れは、以下のようになります。
- Step 1ストアで「Bluesky」アプリをダウンロードする
- Step 2アプリを起動して「Create a new account」を選択する
- Step 3「Bluesky(default)」を選択する
- Step 4招待コードを入力する
- Step 5「メールアドレス」「パスワード」「生年月日」を入力する
- Step 6ハンドル名(handle)を設定する
ハンドル名を独自ドメインに変更したい方はこちらの記事をご参照ください。
- Step 7登録完了
ここからは、スマホ(以下の画像はAndroid)でのアカウント登録の手順をご説明していきます。
▶ Android版ダウンロード
▶ iPhone/iPad版ダウンロード
▶ ブラウザ版(公式Webアプリ)
1. ストアで「Bluesky」アプリをダウンロードする。
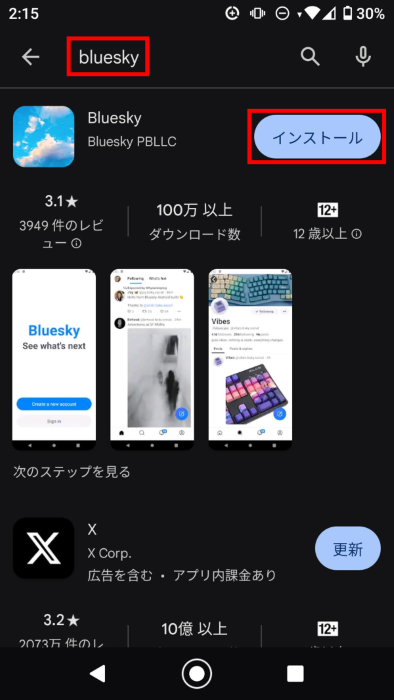
2. アプリを起動して「Create a new account」を選択する。
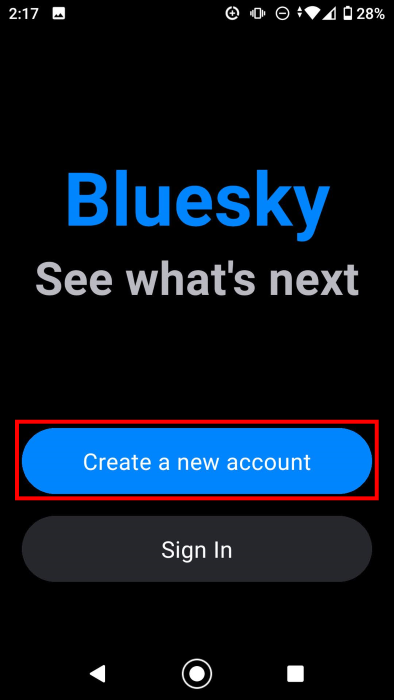
3. 下の画面では、特に理由がなければ「Bluesky(default)」を選択して「Next」を押す。
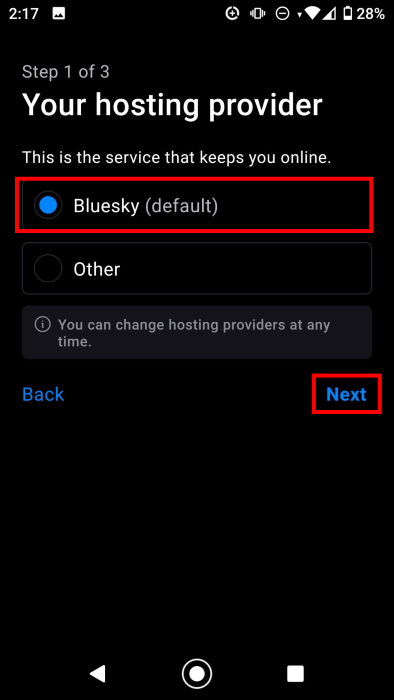
ホスティングプロバイダ(hosting provider)については以下の「補足」をご参照ください。
上の画面では、ホスティングプロバイダ(hosting provider)の選択を行います。
分散型SNSであるBlueskyは「ATプロトコル」と呼ばれる仕組みで開発されており、自分が選んだサーバ(ホスティングプロバイダ)上でアプリを実行できるようになります。
なので、上の画面では「Blueskyのデフォルトサーバを使用するか、別のサーバ(自分or他の人が持つサーバ)を使用するか」が問われており、その選択を行います。
「Bluesky(default)」の下にある「Other」を選択すると、以下のように表示されます。別のサーバをホスティングプロバイダとして使用する場合については、今回は省略させていただきます。
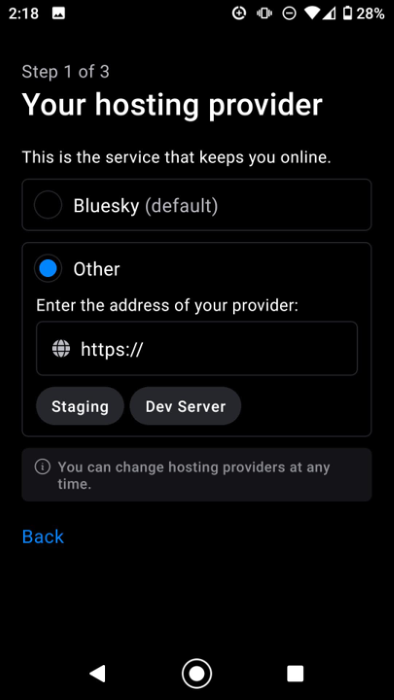
4. 招待コードを「Invite code」の下にある欄に入力する。
招待コードは「bsky-social-xxxxx-xxxxx」という形式のものをコピーして入力します。
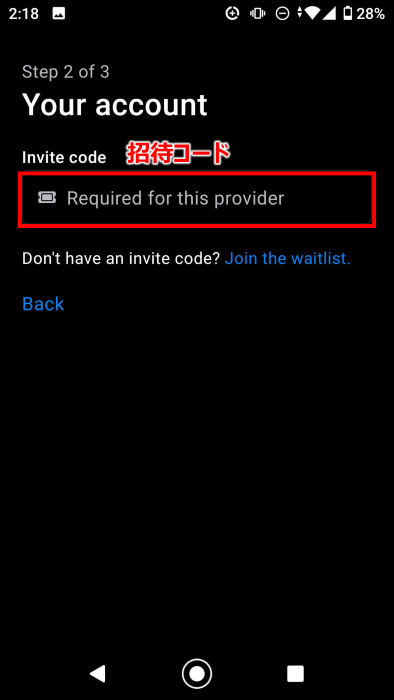
5. 招待コードを入力すると「メールアドレス」「パスワード」「生年月日」を入力する欄が表示されるので、それぞれを入力して「Next」を押す。
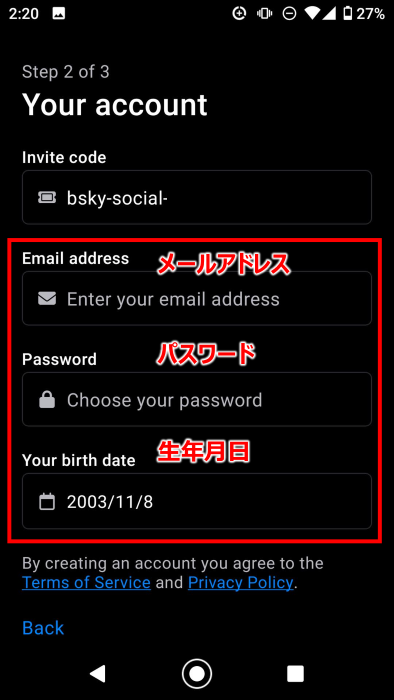
6. ハンドル名(handle)を設定して「Next」を押す(後から変更可能)。
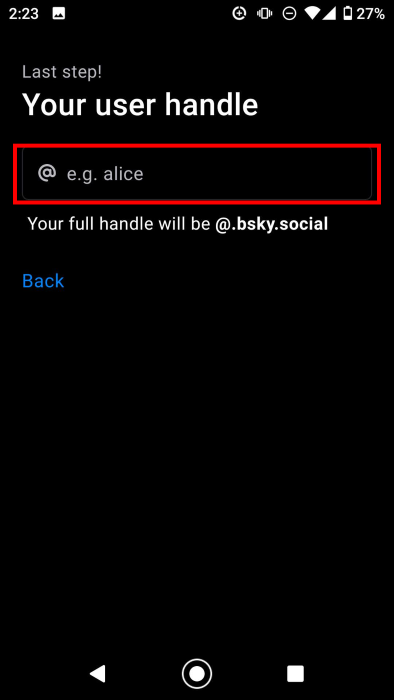
7. 下の画面になれば、アカウント登録完了。
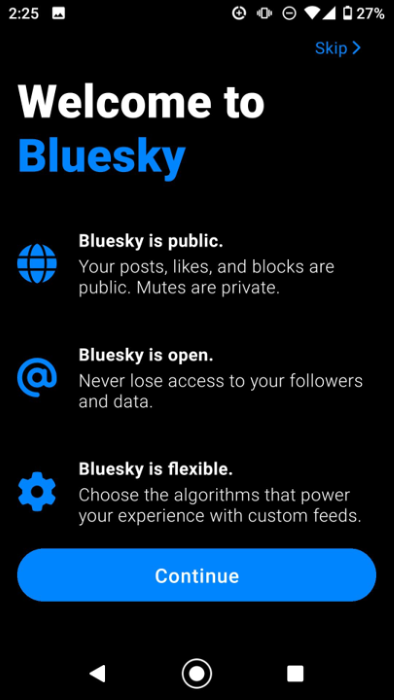
以上で、アカウント登録はひとまず完了です。
プロフィールを設定する
上の「Welcome to Bluesky」と表示された画面の「Continue」を押すと、オススメの内容(Recommended Feeds)やオススメのフォロー(Recommended Follows)が提案されます。
「Continue」を押していくと下のような画面になるので、右下の人型アイコンを押すと自分のプロフィールが表示されます。
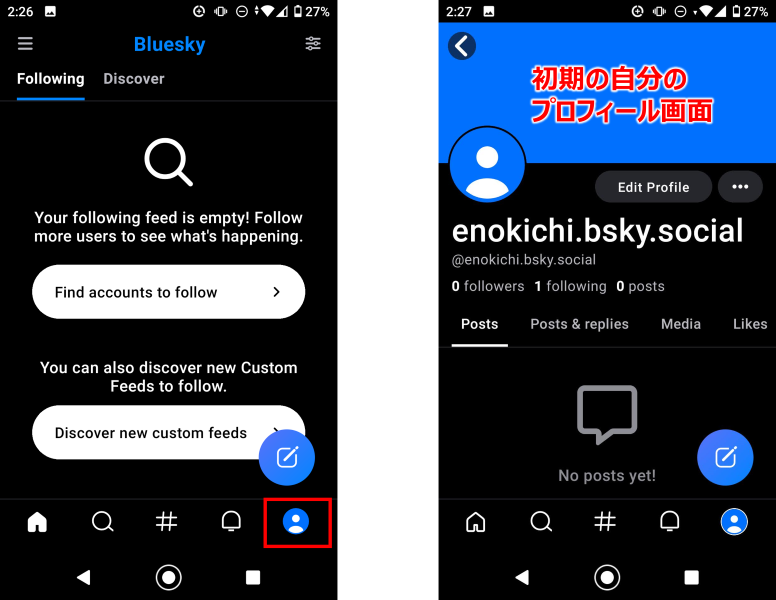
「Edit Profile」を押すと、アカウント名やヘッダー画像等を変更できます。
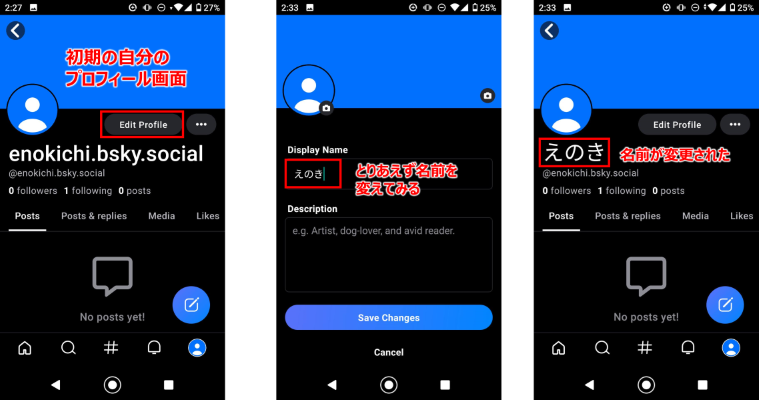
X(旧Twitter)とほとんど同じ操作で変更することができました。
ハンドル名を独自ドメインに変更する
上でも少し触れましたが、自身のウェブサイトやブログを持っている方は、ハンドル名を独自ドメインに変更することができます。
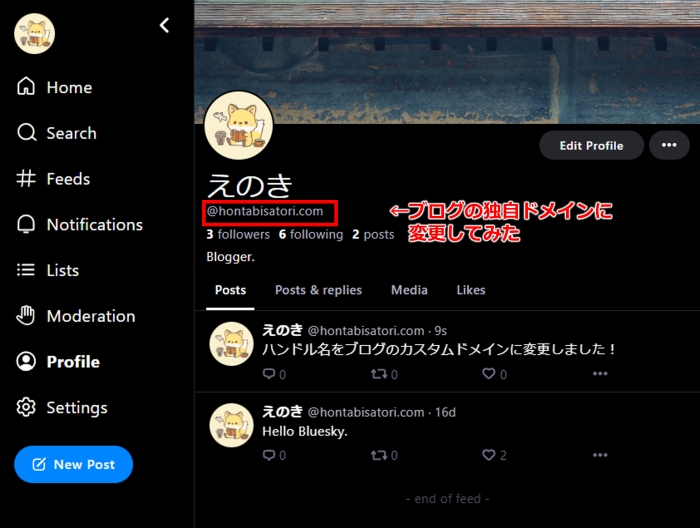
やり方については下の記事で詳しくご紹介していますので、ご参照ください。
Blueskyの日本語化対応へ(2023.12.19 追記)
2023年12月14日あたりから、BlueskyのUIが一部で日本語化されているとの情報を見つけました。
確認してみると、私のアカウントでも日本語で表示されていました。
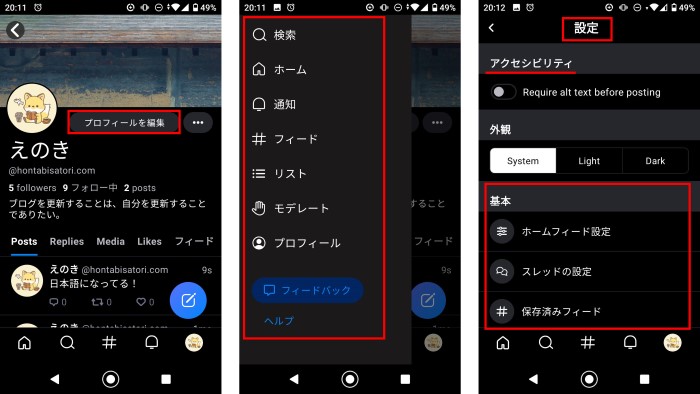
特に日本語化の設定はしていないのですが、「言語設定」のデフォルトが「日本語」になっていました。
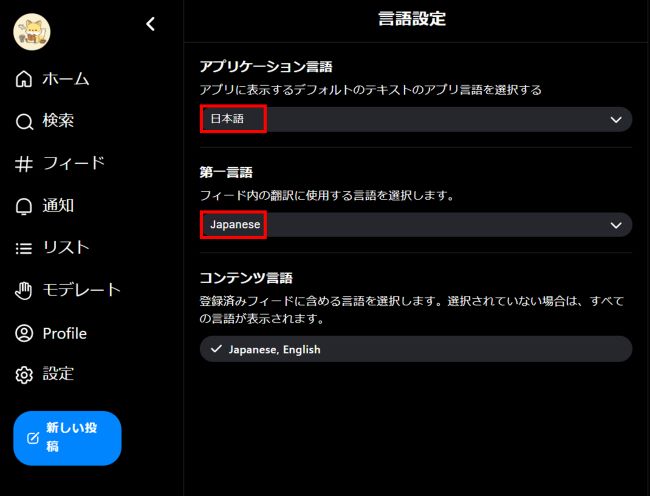
本記事では英語版での登録方法についてご紹介していますが、やっぱり日本語の方が分かりやすくていいですね。
Blueskyの招待コード廃止へ(2024.2.7 追記)
2024年2月7日時点で、ついにBlueskyが招待コードなしで登録できるようになりました。
詳細は以下のサイトをご覧ください。
本記事は、BlueskyのUIがまだ英語だった頃の登録方法の説明をしているため、古い情報を掲載してしまい大変申し訳ございません。
日本語化対応、SMS認証の追加、招待コード廃止と、大きなアップデートごとにつぎはぎで情報をつけ足してきたため、非常に見づらい記事になっていると思われます。
本記事はあくまで参考程度に、最新の情報は他サイトをご参照いただけますと幸いです。どうぞよろしくお願いいたします。
まとめ
今回はスマホでの「Bluesky」のアカウント設定を画像を用いて解説しました。
Blueskyはまだ開発途中であり、ユーザ数も制限されている状態ですが、X(旧Twitter)と使用感が近く、それでいて個人の好みでカスタマイズが可能ということで、今後はさらに注目されると思われます。
Twitterの青い鳥がいなくなってしばらく経ちますが、今は青い空が広がりつつあります。
興味がある方はぜひ、ダウンロードして試してみてください。

最後まで読んでくださり、ありがとうございました!



